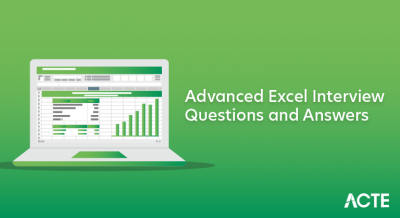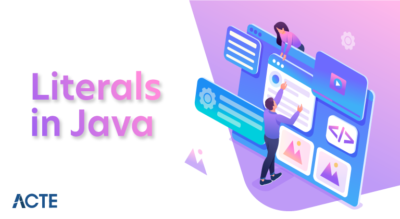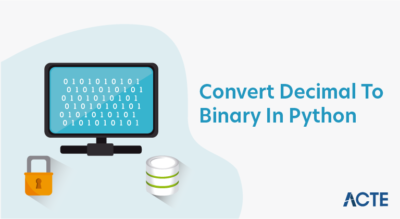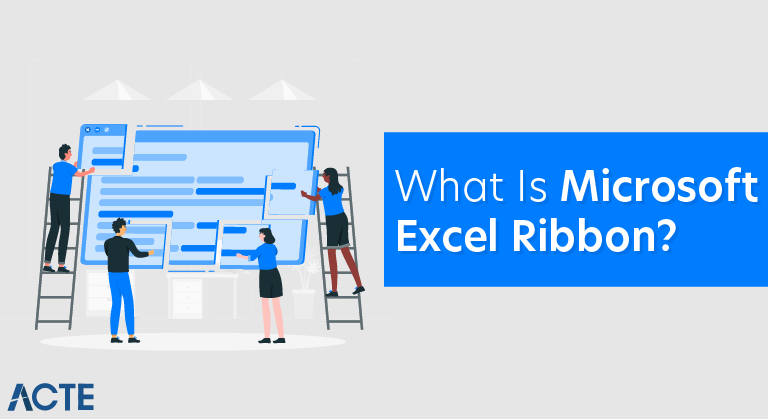
What is MS-Excel ribbon and its uses?
- We no longer need to find on which pull-down menu or toolbar the command resides. The ribbon shows us the most commonly used commands and options to perform a particular task, which is very user-friendly.
- The ribbon consists of the tabs at the top, and the tab is split into groups which categorize related command buttons into sub tasks. Each group has its respective command buttons, the dialog box launchers, which are present in the lower right corner in some of the groups. This opens a dialog box containing a bunch of additional options we can choose from.
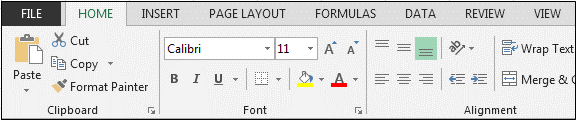
The ribbon is at the top of the Excel window. As per Excel’s default settings, we have 8 tabs:-
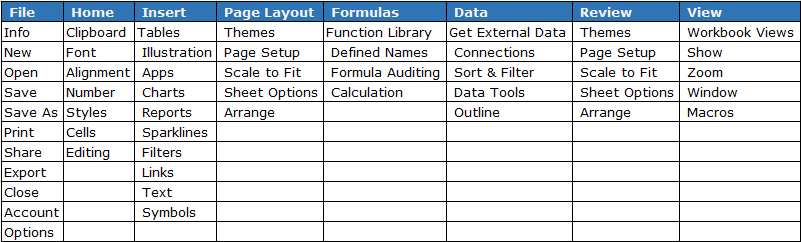
Why and how to add developer tab in Excel?
In Microsoft Excel, we can customize the ribbon and can add Developer tab. This tab we use to write the macro coding on VBE page.
Collapse and Expand the Ribbon
The ribbon can be collapsed to increase the size of the worksheet visible on the computer screen.
There are four ways to collapse the ribbon:
- Double-click a ribbon tab, such as Home, Insert, or Page Layout to display only the tabs. To expand the ribbon, double-click a tab.
- Press CTRL+F1 on the keyboard to display only the tabs. To expand the ribbon, press CTRL+F1.
- Select Ribbon Display Options (located above the ribbon in the upper-right corner of Excel and looks like a box with an up-facing arrow) and choose Auto-hide Ribbon. Neither the tabs nor the commands will be visible. To expand the ribbon, select Ribbon Display Options, and choose Show Tabs and Commands.
- Select the up arrow located on the right side of the ribbon to collapse the ribbon and display only the tabs. To expand the ribbon, double-click a tab.
Customize the Ribbon
Since Excel 2010, it has been possible to customize the ribbon using the Customize Ribbon option. Use this option to:
- Rename or reorder the default tabs and groups.
- Display certain tabs.
- Add or remove commands to existing tabs.
- Add custom tabs and custom groups that contain frequently used commands.
There are also command features that cannot be changed on the ribbon, specifically the default commands which appear in gray text in the Customize Ribbon window, for example:
- Names of the default commands.
- Icons associated with the default commands.
- The order of these commands on the ribbon.
To add commands to the ribbon:
- Select a tab, such as Home, Insert, or Page Layout.
- Right-click a blank area of the ribbon.
- Select Customize the Ribbon.
- Go to the Main Tabs list and select the tab (for example the Layout tab) to which you want to add a command. Then select New Group.
When adding commands to the ribbon, you must create a custom group.
Excel selects the ribbon’s Home tab when you open it. Learn how to collapse and customize the ribbon.
Tabs
The tabs on the ribbon are: File, Home, Insert, Page layout, Formulas, Data, Review, View and Help. The Home tab contains the most frequently used commands in Excel.
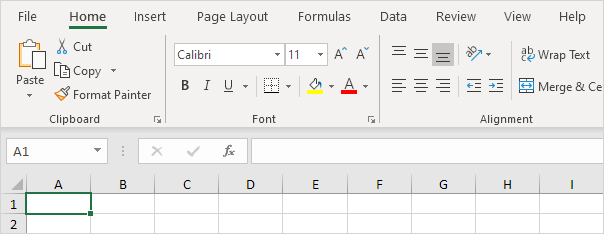
Collapse the Ribbon
You can collapse the ribbon to get extra space on the screen. Right click anywhere on the ribbon, and then click Collapse the Ribbon (or press CTRL + F1).
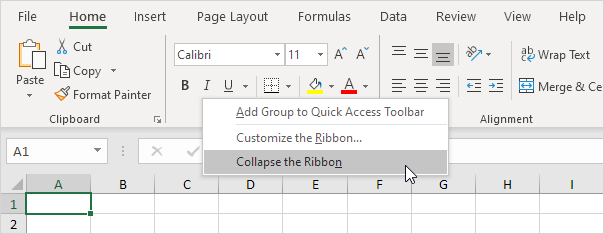
Result.
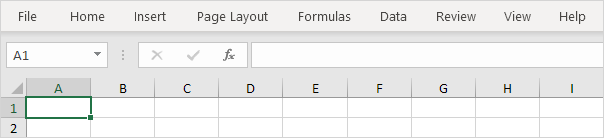
Customize the Ribbon
You can easily create your own tab and add commands to it. If you are new to Excel, you can skip this paragraph.
1. Right click anywhere on the ribbon, and then click Customize the Ribbon.
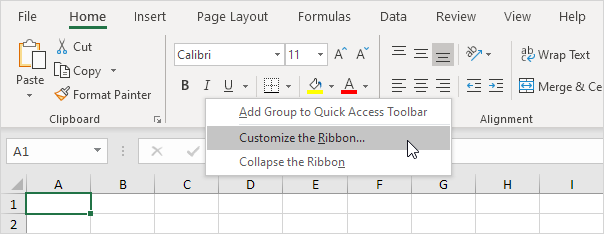
2. Click New Tab.
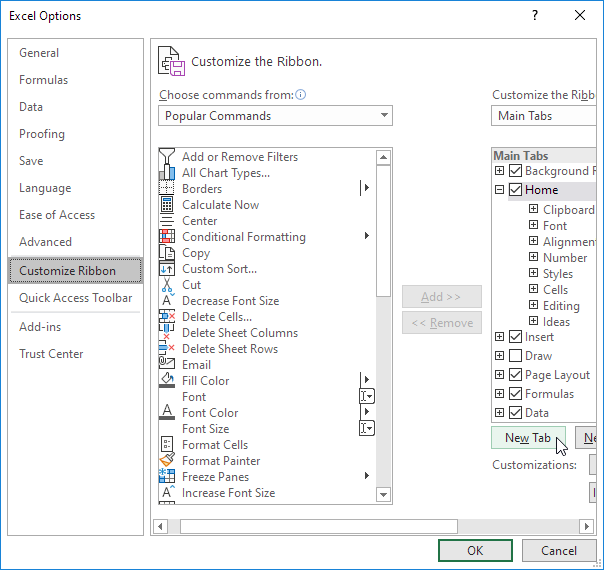
3. Add the commands you like.
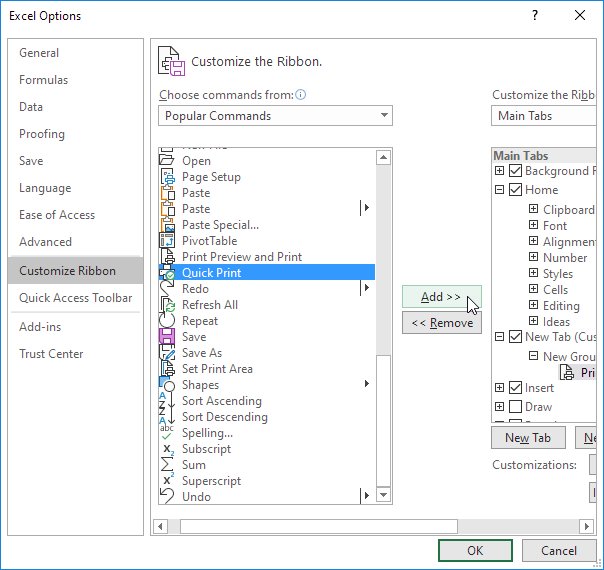
4. Rename the tab and group.
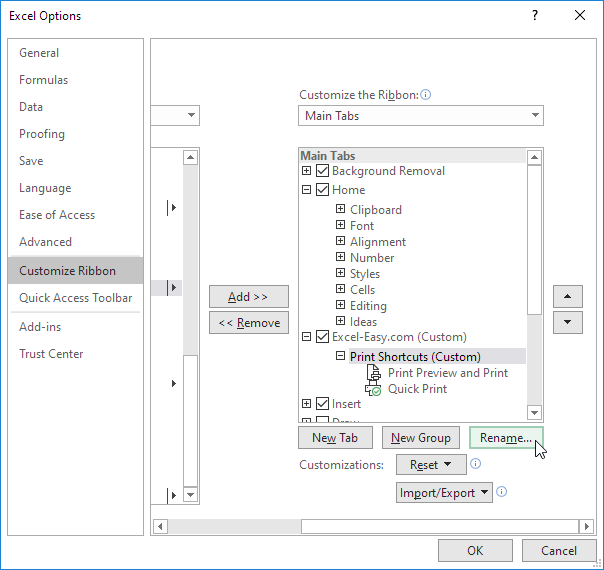
Note: you can also add new groups to existing tabs. To hide a tab, uncheck the corresponding check box. Click Reset, Reset all customizations, to delete all Ribbon and Quick Access Toolbar customizations.
5. Click OK.
Result.
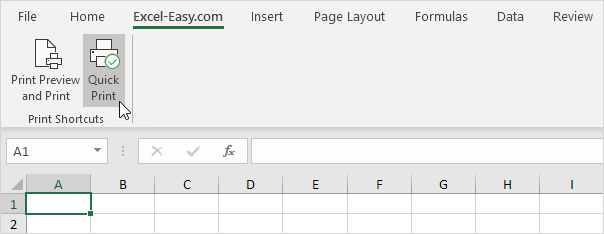
The Ribbon has multiple display options to fit your preferences, but with an errant click, you can unintentionally hide your Ribbon.
- To quickly show the Ribbon, click any tab, for example, the Home or Insert tab.
- To show the Ribbon all the time, click the arrow (Excel 2013) or pushpin icon (Excel 2016) on the lower-right corner of the Ribbon.
For more control of the Ribbon, you can change your view and maximize the Ribbon by accessing the Ribbon Display Options near the top of your Excel document.
Using the Ribbon Display Options
- Click the Ribbon Display Options icon on the top-right corner of your document. It is to the left of the Minimize icon.
- In the menu that opens, click Show Tabs and Commands to show the Ribbon with all tabs and full commands.
This option is the default view. While this option provides quick access to all the commands, it limits the available screen space for your workbook.
Tip: Press Ctrl+F1 to show and hide your commands in the Ribbon. - Click Show Tabs to display the Ribbon tabs without the commands. To access the commands in the Show Tabs option, click any of the tabs.
- Click Auto-hide Ribbon to hide all tabs and commands.
By using this option, you get the largest amount of screen space when you view your workbook. To access tabs and commands in this view, click the very top of your workbook.
Tip: You can customize the Ribbon with your own tabs and commands for quick access to the toolbar features you use most.
Ribbon and Tabs in Excel
Ribbon is on the top of worksheet, below the title bar or name of the excel file. It contains seven tabs: Home, Insert, Page Layout, Formulas, Data, Review and View.
Each tab has its own specific groups of related commands. These groups have several additional commands that can be viewed by clicking the arrow at the right bottom corner of any group.