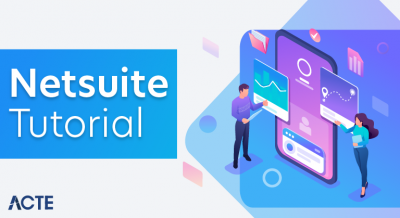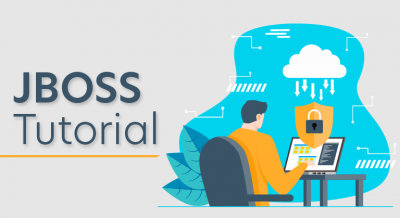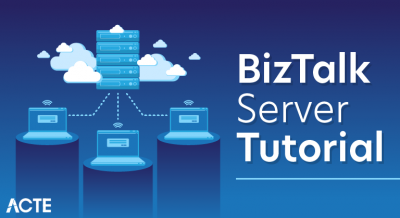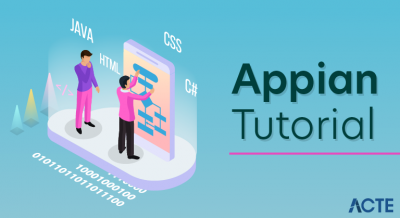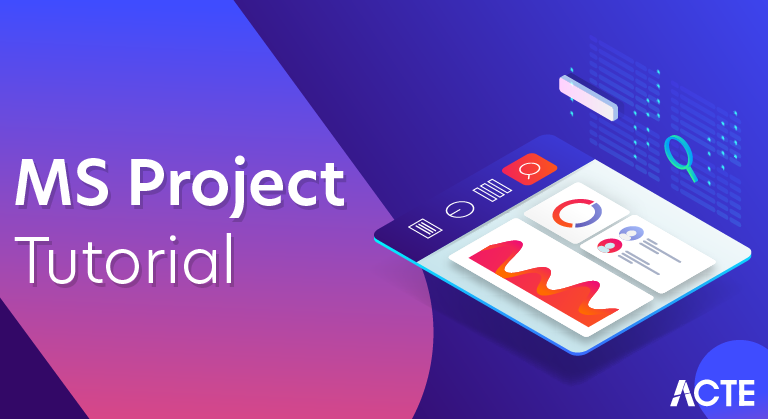
MS Project, the project management software program by Microsoft, is a very handy tool for project managers that helps them develop a schedule, assign resources to tasks, track the progress, manage the budget, and analyze workloads for an ongoing project. This tutorial discusses the various features of the software program with examples for easy understanding.
Microsoft Project is a project management software program developed and sold by Microsoft, designed to assist a project manager in developing a schedule, assigning resources to tasks, tracking progress, managing the budget, and analyzing workloads.
Project creates budgets based on assignment work and resource rates. As resources are assigned to tasks and assignment work estimated, the program calculates the cost, equal to the work times the rate, which rolls up to the task level and then to any summary task, and finally to the project level.
Each resource can have its own calendar, which defines what days and shifts a resource is available. Microsoft Project is not suitable for solving problems of available materials (resources) constrained production. Additional software is necessary to manage a complex facility that produces physical goods.
Project ManagementMS Project is feature rich, but project management techniques are required to drive a project effectively. A lot of project managers get confused between a schedule and a plan. MS Project can help you in creating a Schedule for the project even with the provided constraints. It cannot Plan for you. As a project manager you should be able to answer the following specific questions as part of the planning process to develop a schedule. MS Project cannot answer these for you.
Strictly speaking, from the perspective of Project Management Methodology, a Plan and Schedule are not the same. A plan is a detailed action-oriented, experience and knowledge-based exercise which considers all elements of strategy, scope, cost, time, resources, quality and risk for the project.
Scheduling is the science of using mathematical calculations and logic to generate time effective sequence of task considering any resource and cost constraints. Schedule is part of the Plan. In Project Management Methodology, schedule would only mean listing of a project’s milestones, tasks/activities, and deliverables, with start and finish dates. Of course the schedule is linked with resources, budgets and dependencies.
However, in this tutorial for MS Project (and in all available help for MS Project) the word ‘Plan’ is used as a ‘Schedule’ being created in MS Project. This is because of two reasons.
One, MS Project does more than just create a schedule it can establish dependencies among tasks, it can create constraints, it can resolve resource conflicts, and it can also help in reviewing cost and schedule performance over the duration of the project. So it does help in more than just creating a Schedule. This it makes sense for Microsoft to market MS Project as a Plan Creator rather than over-simplifying it as just a schedule creator.
Two, it is due to limitation of generally accepted form of English language, where a schedule can be both in a noun as well as verb form. As a noun, a Schedule is like a time table or a series of things to be done or of events to occur at or during a particular time or period. And in the verb form, schedule is to plan for a certain date. Therefore it is much easier to say that, “One can schedule a plan from a start date” but very awkward to say, “One can schedule a schedule from a start date”. The distinction is important for you as a project manager, but as far as MS project is concerned the noun form of Schedule is a Plan.
MS Project UI- Windows 7: Click on Start menu, point to All Programs, click Microsoft Office, and then click Project 2013.
- Windows 8 : On the Start screen, tap or click Project 2013.
- Windows 10 : Click on Start menu → All apps → Microsoft Office → Project 2013.
The following screen is the Project’s start screen. Here you have options to open a new plan, some other plans, and even a new plan template.
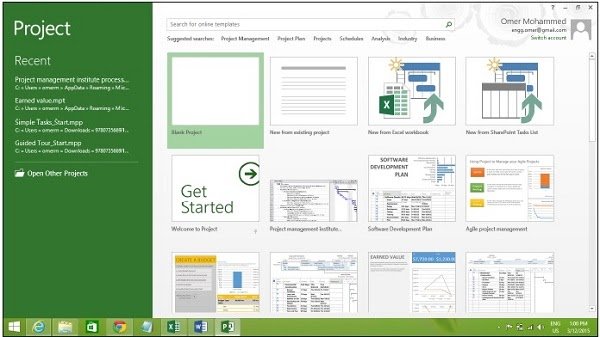
Click the Blank Project Tab. The following screen pops up.
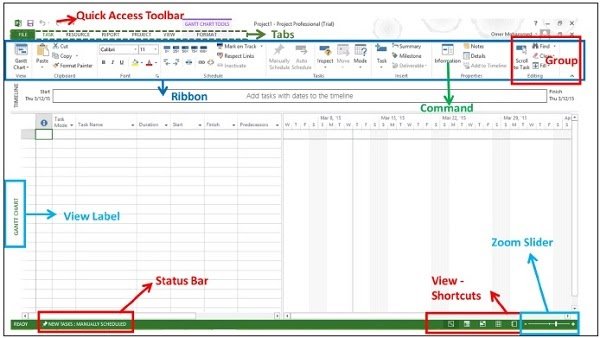
The screen should have the MS Project interface displayed. The major part of this interface are −
Quick Access Toolbar : A customizable area where you can add the frequently used commands.
Tabs on the Ribbon, Groups : With the release of Microsoft Office 2007 came the “Fluent User Interface” or “Fluent UI”, which replaced menus and customizable toolbars with a single “Office menu”, a miniature toolbar known as “quick-access toolbar” and what came to be known as the ribbon having multiple tabs, each holding a toolbar bearing buttons and occasionally other controls. Toolbar controls have heterogeneous sizes and are classified in visually distinguishable Groups. Groups are collections of related commands. Each tab is divided into multiple groups.
Commands : The specific features you use to perform actions in Project. Each tab contains several commands. If you point at a command you will see a description in a tooltip.
View Label : This appears along the left edge of the active view. Active view is the one you can see in the main window at a given point in time. Project includes lots of views like Gantt Chart view, Network Diagram view, Task Usage view, etc. The View label just tells you about the view you are using currently. Project can display a single view or multiple views in separate panes.
View Shortcuts : This lets you switch between frequently used views in Project.
Zoom Slider : Simply zooms the active view in or out.
Status bar : Displays details like the scheduling mode of new tasks (manual or automatic) and details of filter applied to the active view.
Create a new plan : When working with MS Project you either specify a start date or a finish date. Because once you enter one of the two, and other project tasks, constraints and dependencies, MS Project will calculate the other date. It is always a good practice to use a start date even if you know the deadline for the project.
Launch MS Project :
- Windows 7 : Click on Start menu, point to All Programs, click Microsoft Office, and then click Project 2013.
- Windows 8 : On the Start screen, tap or click Project 2013.
- Windows 10 : Click on Start menu → All apps → Microsoft Office → Project 2013.
Create Blank Project
MS Project 2013 will display a list of options. In the list of available templates, click Blank Project.
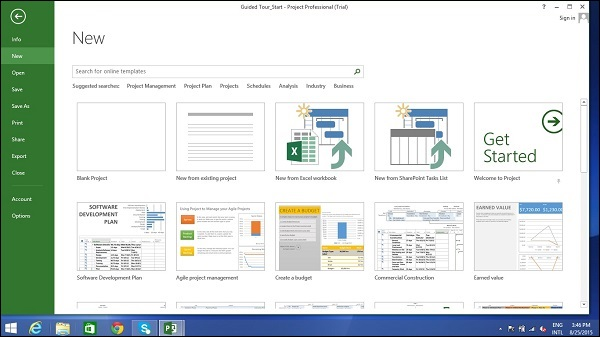
Project sets the plan’s start date to current date, a thin green vertical line in the chart portion of the Gantt Chart View indicates this current date.
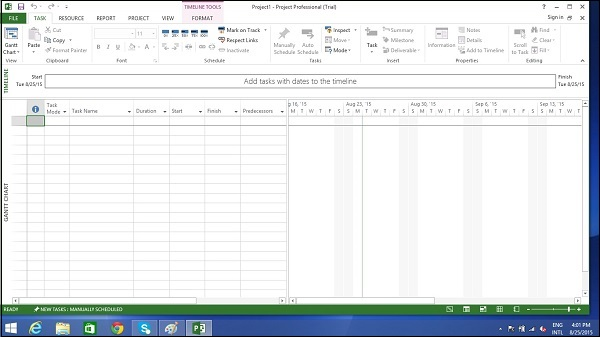
Setup Resources
In project management terminology, resources are required to carry out the project tasks. They can be people, equipment, facilities, funding, or anything (except labor) required for the completion of a project task. Optimum Resource Scheduling is the key to successful project management.
Resource Types
- Work resources : People and equipment to complete the tasks.
- Cost resources : Financial cost associated with a task. Travel expenses, food expenses, etc.
- Material resources : Consumables used as project proceeds. For example, paint being used while painting a wall.
Resource Max Capacity
Max Units field represents the maximum capacity of a resource to work on assigned tasks. 100% stands for 100 percent of resource’s working time is available for work on task assigned. The resource is available full-time on each workday. If the resource gets allocated to task or tasks that would require more than his/its work hours, the resource is over allocated and MS Project will indicate this in red formatting.
If a resource does not represent an individual person but a job function, where a group of people with the same skill set can work on the task, we can enter larger Max Units to represent the number of people in the group. So 400% would indicate, 4 individual people working full-time every workday.
Enter Resource CostYou can enter standard rates and costs per use for work and material resources. You can also enter overtime rates for work resources. Standard rates are calculated on per hour basis. Costs per use on the other hand are costs that do not vary with task. Cost per use is a set fee used up to complete a task. There are three types of resources − work, material, and cost.
- Work resources : People and equipment to complete the tasks.
- Cost resources : Financial cost associated with a task. Travel expenses, food expenses, etc.
- Material resources : Consumables used as project proceeds. Like paint being used while painting a wall.
You can use a cost resource to represent a financial cost associated with a task in a plan. Examples of cost resources are travel, food, entertainment and training. So it is obvious that cost resources do no work on a task and do not affect scheduling of a task.
Track Progress
Once your project plan is ready in MS Project, it becomes essential for a project manager to measure the actuals (in terms of work completed, resources used and costs incurred) and to revise and change information about tasks and resources due to any changes to the plans. A Project Manager should not assume that everything is progressing according to plan and should always keep track of each task. Resistance to formal tracking of project management data is normal. You can overcome resistance to tracking by explaining your expectations, explaining the benefits of tracking, and training people to track the task themselves.
Save a BaselineTo evaluate project performance you need to create a baseline against which you will compare the progress. One needs to save the baseline, once a plan is fully developed. Of course, due to rolling wave planning or progressive elaboration needed to manage projects one can always add new tasks, resources, constraints and costs to the plan.
Also note, it makes sense to save the baseline before entering any actual values such as percentage of task completion.
Advanced SchedulingThere are four types of task dependencies.
- Finish to Start (FS) : Finish the first floor before starting to build the second floor. Most used.
- Finish to Finish (FF) : Cooking all the dishes for dinner to finish on time.
- Start to Start (SS) : When doing a survey, we would seek survey responses but will also start tabulating the responses. One does not have to finish collecting survey responses before starting the tabulation.
- Start to Finish (SF) : Exam preparation will end when exam begins. Least used.
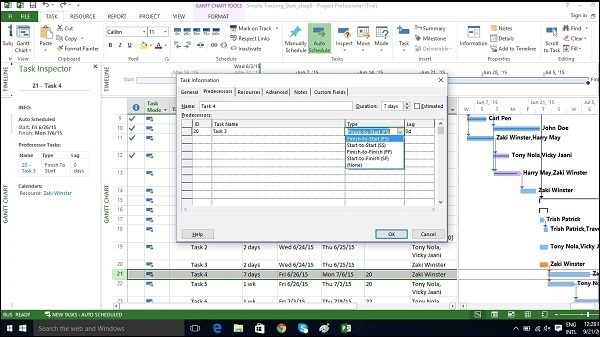
By default when you link tasks they are assigned a “Finish to Start” relationship. In this relationship,
- Lead : Lead time causes successor task to begin before its predecessor tasks ends.
- Lag : Lag time causes successor task to start after its predecessor task ends.
Click Task Tab → double-click the required Task under Task Name column →Task Information dialog box opens → Predecessors Tab.
Under Lag heading column, enter the lag in terms of hours, days, weeks, or years. You can also apply lag or lead as a percentage. If you enter 50% for the selected Task which is 6 days long, the task is delayed by 3 days after the predecessor ends.
Lag is entered as positive units and lead in negative units (example,-3d or -50%).
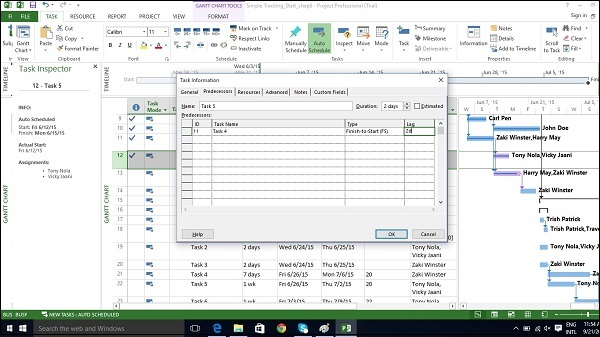
Each task created in MS Project 2013 will be constrained as “As Soon As Possible” by default when Automatic Scheduling is turned ON. As Soon As Possible means the task starts as soon as the project starts, if there are no dependencies that would delay it. So, no fixed start or end dates are imposed by this constraint type, but of course predecessor and successor dependencies are maintained.
When MS Project 2013 performs calculations to save you time in a project that’s running late, constraint settings are enforced.
There are 8 Task Constraints.
| Constraint type | Constraint name | Description |
|---|---|---|
| Flexible | As Late As Possible (ALAP) | Task is scheduled as late as possible with the task ending before the project ends and without delaying subsequent tasks. Default constraint when you schedule from the project finish date. Do not enter a task start or finish date with this constraint. |
| As Soon As Possible (ASAP) | Task is scheduled to begin as early as possible. Default constraint when you schedule from the project start date. Do not enter a start or finish date with this constraint. | |
| Semi-Flexible | Start No Earlier Than (SNET) | Task is scheduled to start on or after a specified date. |
| Finish No Earlier Than (FNET) | Task is scheduled to finish on or after a specified date. | |
| Start No Later Than (SNLT) | Task is scheduled to start on or before a specified date. | |
| Finish No Later Than (FNLT) | Task is scheduled to finish on or before a specified date. | |
| Inflexible | Must Finish On (MFO) | Task is scheduled to finish on a specified date. |
| Must Start On (MSO) | Task is scheduled to start on a specified date. |
If you use Tasks Constraints, you limit your scheduling flexibility, where MS Project 2013 will fix a particular start or finish date of the task according to the constraint. It is a better idea to use a Deadline Date which has no effect on the scheduling of a task or summary task. MS Project will alert you with a red exclamation symbol in the indicators column, if the scheduled completion of the task exceeds its deadline date.
Click Task Tab → double-click the required Task under Task Name column → Task Information dialog box opens → Advanced Tab.
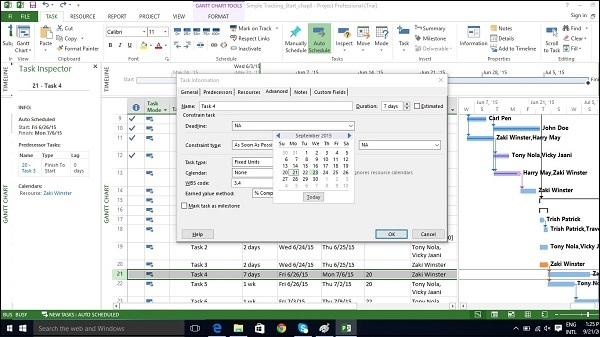
Fixed Cost is associated with a task that is not tied to any resources or amount of work.
Click View Tab → Data group → Tables → Cost.
Enter the cost under the Fixed Cost column for the task of interest. In the following example, we have assigned a fixed cost of $500 to Task 7.
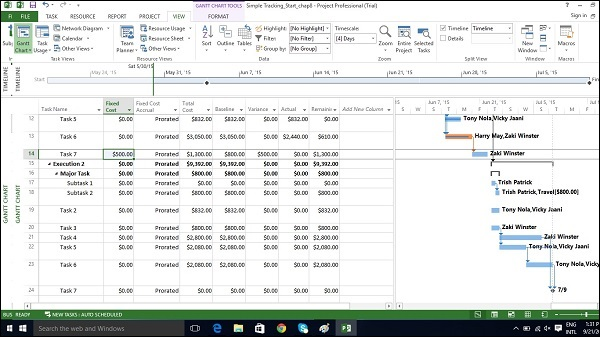
Status meetings, status reports, inspection dates can recur with a particular frequency. In MS Project 2013, you can specify recurring tasks without having to assign tasks each time separately. You can also assign resources to these task.
In Gantt Chart View → Task Tab → Insert group → dropdown box for Task → Recurring Task.
Enter Task Name and choose Recurrence pattern.
You can also choose a specific time for the task to start as well. By default Project schedules a recurring task to start on plan’s default start time. You can add time value in the Start box for Recurring Task Information dialog box to change this. In the following figure, start time of 10:00 AM is entered.
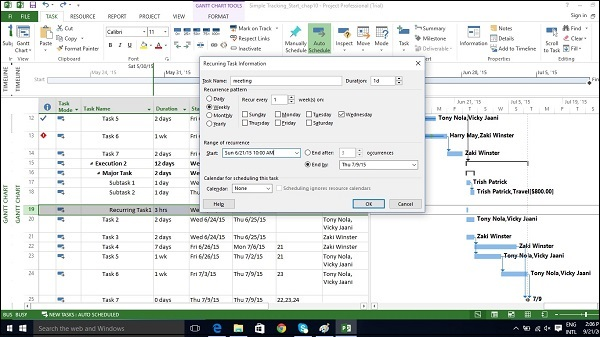
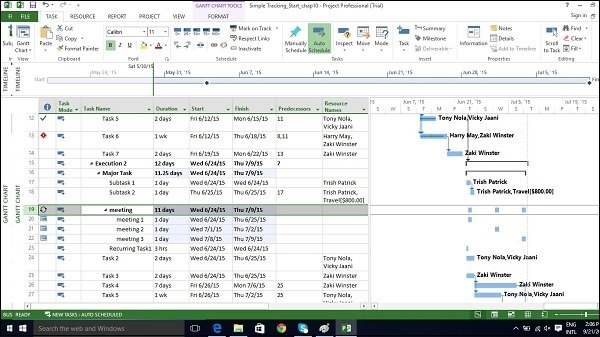
Critical Path is the succession of connected tasks that will take the longest to complete. The word “critical” does not mean that the tasks are complex or important or need to be closely monitored, but the focus is on terms schedule that will affect the project finish date.
So, if you want to shorten the duration of a project, you should first start with activities/tasks on the critical path. Critical path can be a single sequence of tasks (a single critical path) or there can be more than 1 critical paths for a single project. While schedule changes are made, it is also likely that the critical path will change from time to time.
One needs to always focus on the Critical Path first, when one wants to apply fast-tracking or crashing to shorten the project duration.
Slack or Float are key to understanding Critical path. There are two types of Float
- Free Float : It is the amount of time a task can be delayed without delaying another task.
- Total Float : It is the amount of time a task can be delayed without delaying the completion of the project.
Relationship between a resource’s capacity and task assignments is called allocation.
This can defined by 3 states :
- Under allocated : An Engineer who works for 40 hours a week, has work assigned for only 20 hours.
- Fully allocated : A skilled worker who works for 40 hours a week, is assigned 40 hours of work in that week.
- Over allocated : A carpenter is assigned 65 hours of work, when he only has a 40 hour work week.
One would need to either change the scope (reduce the amount of work), assign more resources, or accept a longer schedule to resolve overallocation.
This can be achieved by using some of the following techniques
Adjust ScheduleBy changing its lead or lag time when the resource has more tasks assigned than can be completed during a given time period. If you add delay that is less than or equal to the amount of slack on the task, you will not affect the finish date of the project.
By default when you link tasks, they are assigned a “Finish to Start” relationship. In this relationship,
- Lead : Lead time causes successor task to begin before its predecessor tasks ends.
- Lag : Lag time causes successor task to start after its predecessor task ends.
If resources are overallocated you can use resource-leveling feature in MS Project 2013. It works by either splitting tasks or by adding delay to tasks to ensure the resource is not overloaded. Leveling can delay the individual task finish dates and even the project finish date. Project does not change who is assigned to each task, total work, or assignment unit values.
Project first delays tasks to use up any available slack. Once the slack becomes zero, MS Project 2013 makes changes according to priorities, dependency relationships and task constraints (such as a Finish No Later Than constraint).
Scrum provides many opportunities to inspect a project and make the necessary adaptations to optimize the benefits the project will secure for the organization. However, those responsible for making the adaptation must have adequate information if they are to make the best decisions. In the case of MegaBank, Julie and Ed didn’t have enough information to decide whether to stick with a seven-month project schedule or to force a shorter schedule on the team in order to stick to the initial estimate of five months. In the absence of cost and benefit data, they went with prior commitments.
In distinct contrast, there was enough data to quantify the costs and benefits of the alternatives open to the MLB commissioner. Unfortunately, even in the presence of this data, very few teams take advantage of it. Most are so used to not having the data that they didn’t even think to use it and ended up getting quite a tongue-lashing as a result.
As the MegaBank example showed, planning doesn’t have to be extensive for a Scrum project to get going. However, it needs to be adequate enough to guide the inspection and adaptation cycle of empirical processes like Scrum. All projects could benefit from having the cost/benefit and assumptions data available to help guide these adaptations more meaningfully.