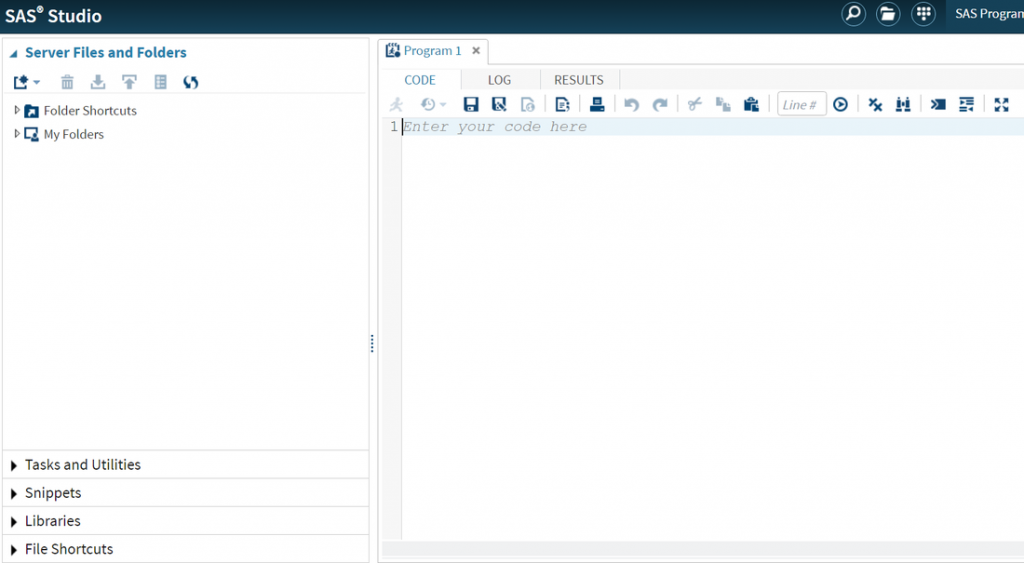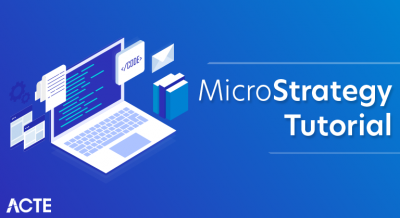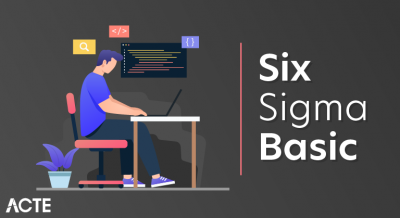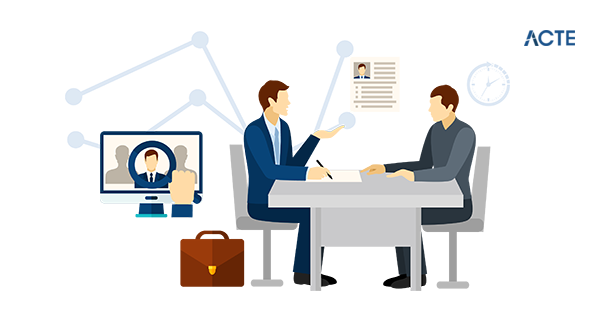
SAS
SAS stands for the Statistical Analysis System, a software system for data analysis and report writing. SAS is a group of computer programs that work together to store data values and retrieve them, modify data, compute simple and complex statistical analyses, and create reports. SAS can be used through the SAS Analyst drop down menus, or by writing one’s own code for maximum flexibility in performing complex analyses.
Features of SAS
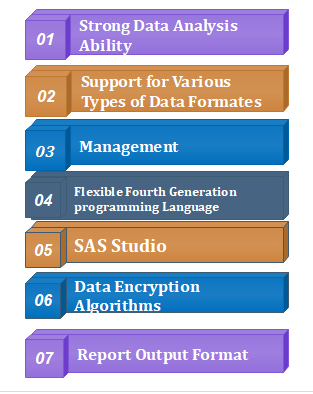
1. Strong Data Analysis Abilities
Strong Data Analysis Ability is the first feature of SAS software and programming language. SAS is like a complete package for data analysis section. Its analysis ranges from simple figures to advanced levels. For example, it plots bar graphs with the data provided to calculate the correlation between complex data sets.
2. Flexible 4 Generation Programming Language (4GL)
- SAS is a 4GL programming language, and that is its essential feature because the SAS programming language has an easy-to-learn syntax. More than that the code of SAS programming language is like statements, and these statements are clear and concise instructions to the systems.
- Inbuilt libraries of SAS has reduced coding for common applications to provide an opportunity to modularize our job. It is also user-friendly for non-programming users.
- SAS is an interactive language. Its log window is like a mirror that keeps giving instructions to the user. It provides notes and marks error. There is also DS2, which helps in data manipulation. Complex data can be manipulated in its place in the database.
3. SAS Studio
- SAS Studio is a unique feature among SAS features. We can easily access SAS Studio from any device and with any web browser. There is no need for client installation. All libraries and data files that are needed in the SAS program can be accessed through any web browser.
- It is very instructive. As soon as someone starts typing, the autocomplete feature gives us indications of various procedures. For further guidance, pop-up syntax and parameter list are displayed.
- It also helps you to create and add personalized code snippets and add them to the snippet library.
- We can point and click interface; it guides us during the analysis process at different levels.
4. Support for Various Data Format
- Support for different data formats is another feature of SAS. SAS has the ability to read data from any type of file, any format, and even from files with missing data.
- SAS provides support for SQL. It has an extensive database of character encoding; there is full support for the most commonly used languages. SAS programming language also maintains singularity, so that SAS works with data in many languages.
5. Management
- SAS management is one of the significant features of SAS software. It has SAS Environmental Manager that alerts, monitors and manages the analytics environment. The Extended Java Graphical User Interface administers SAS functions in SAS Management Console.
- We can also execute a failed program entirely in the restart mode. It starts again from the same stage where the program failed.
- XML Engines have many functions like importing and exporting XML documents and creating XML maps.
- Application Response Measurement Interface looks at various applications and checks for the availability of transactions.
6. Report Output Format
- SAS is capable of displaying analytical results and the number of reporting options. Base SAS 9.4 has high-quality graphics such as ODS statistical graphics, ODS graphics designers and editors, etc.
- We can save and create reports in standard formats such as RTF, PowerPoint, and pdf. We can also save them as eBooks and i-books; this gives us the luxury of visual analytics.
- We can customize the output according to the hierarchy of customer requirements. The output can be ported to different places.
7. Data Encryption Algorithms
- SAS ensures that security holds the essence of how we provide access and for that SAS 9.4 has a security feature called SAS / SECURE. We can also encrypt SAS data on the disk through various algorithms.
- So, it was all about SAS characteristics. Hope you like our explanation.
SAS Architecture
SAS architecture is divided mainly of three parts:
- Client Tier
- Middle Tier
- Back tier
Client tier:
Client tier is where the application is installed on a machine, where the user is sitting. It consists of the components which are used to view the portal and its content. It also includes a standard web browser that is used to interact with the portal over standard HTTP or HTTPS protocol. It also helps you to make the SAS web application firewall friendly.
Middle tier:
The middle tier offers a centralized access point for enterprise information. All access to content is processed by components operating of this tier. The separation of the business logic with display logic helps you to leverage the logic of the middle tier. Moreover, centralized points of access make it easier to enforce security rules, administer the portal and manage code changes.
The middle tier hosts the following functions:
- SAS Information Delivery Portal Web Application: It is the collection of JSP, Java servlets, JavaBeans, and other classes and resources. These components help you to access information stored in the enterprise directory to create a customizable interface for the user.
- Servlet Engine: The servlet engine is also called a servlet container. It is responsible for managing the SAS Information Delivery Portal Web Application. The servlet engine offers a run time environment. It provides concurrency, deployment, lifecycle management, etc.
- Web server: Web server offers service for the servlet engine which can be used to host website. This should be accessed using the portal.
Back Tier:
The back tier is an area where the data and computation servers run which may contain business objects. It is an enterprise directory server. The enterprise directory server maintains metadata about content which is located throughout the enterprise.
Download and install
Step 1: Download the Required Software
Before you install SAS Studio, there are two pieces of software you need to download:
- SAS Studio
- Virtual machine
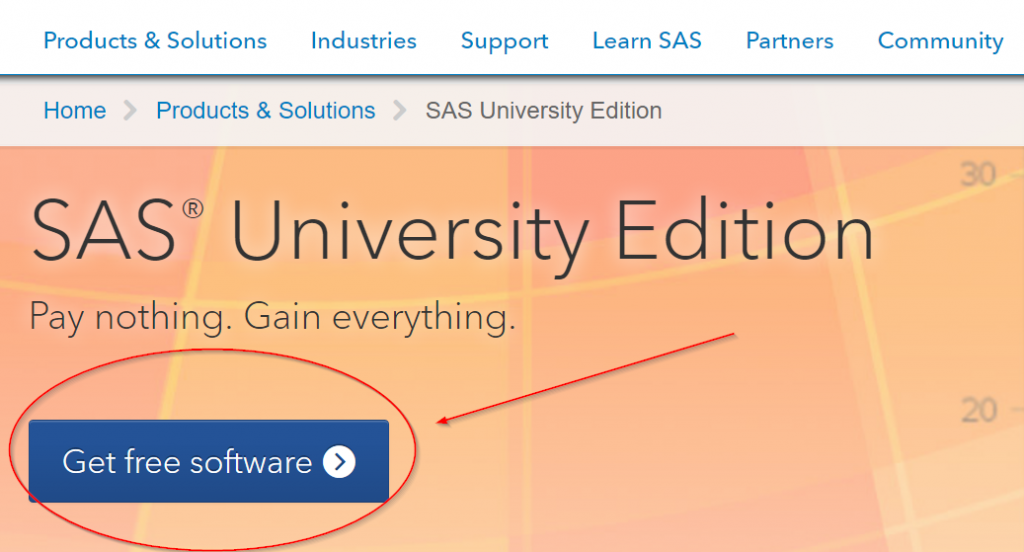
Once you click the blue button (see above), a window will pop up. Click the “Download now” button on the left if you have a 64-bit machine. This will lead to the download page for SAS Studio and virtual machine.
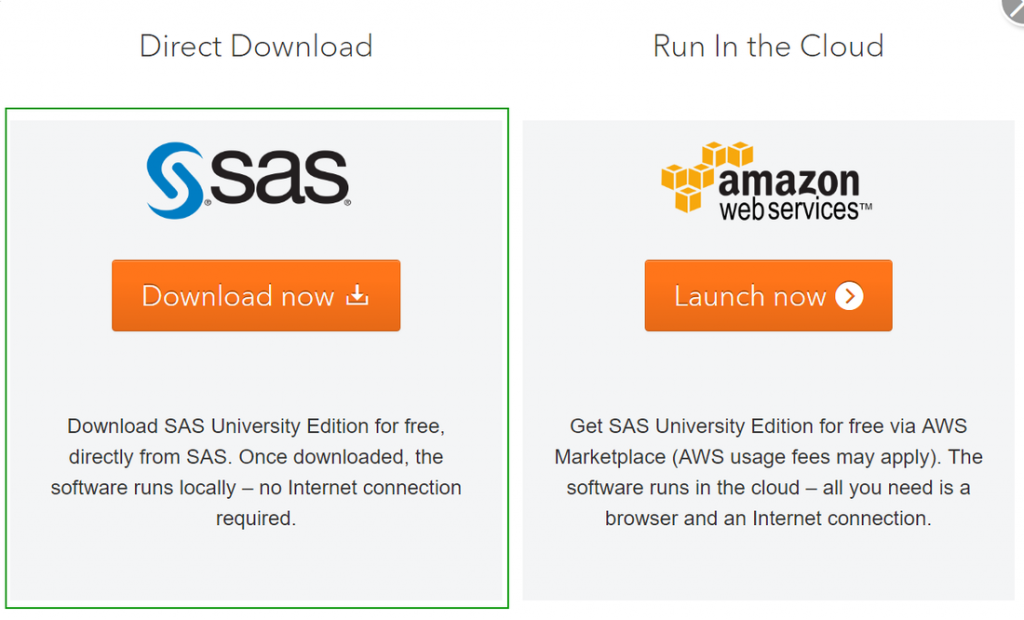
If you don’t have a 64-bit machine, click the “Launch now” button on the right to run SAS Studio on Amazon Web Services.
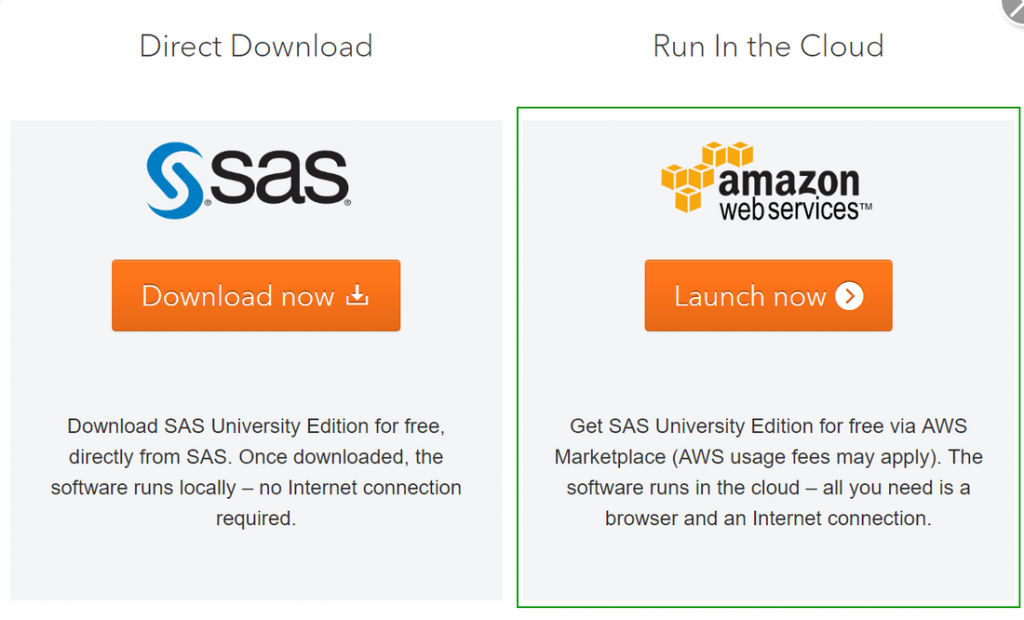
Step 2: Check the System Requirements for your Operating System
SAS Studio can be run on 3 different operating systems: Windows, Mac OS X or Linux.
Choose your operating system:
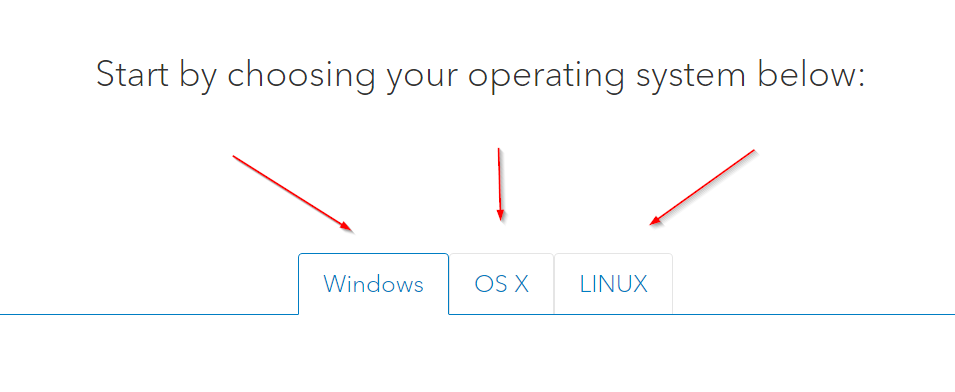
For Windows, the requirements are:
- Microsoft Windows 7, 8, 8.1 or 10
- 64-bit hardware,minimum 1GB RAM
- One of these browsers:
- Microsoft Internet Explorer 9, 10 or 11
- Mozilla Firefox 21 or later
- Google Chrome 27 or later
For Mac OS X, the requirements are:
- Mac OS X 10.8 or later
- 64-bit hardware, minimum 1GB RAM
- One of the following browsers:
- Apple Safari 6.0 or later
- Mozilla Firefox 21 or later
- Google Chrome 27 or later
For Linux, the requirements are:
- Linux operating system
- x86-64 hardware,minimum 1GB RAM
- One of these browsers:
- Mozilla Firefox 21 or later
- Google Chrome 27 or later
Step 3: Watch Quick Start Video
You will find two quick-start guides on the SAS Studio download-page. The quick-start video is about 6 minutes long and it shows you all the steps in installing the software.
Step 4: Download the Virtual Machine
SAS Studio runs on a virtual machine. There are two virtual machines that you can download:
- Oracle VirtualBox
- VMware Workstation
Oracle VirtualBox
You can download the Oracle VirtualBox from the download link below:
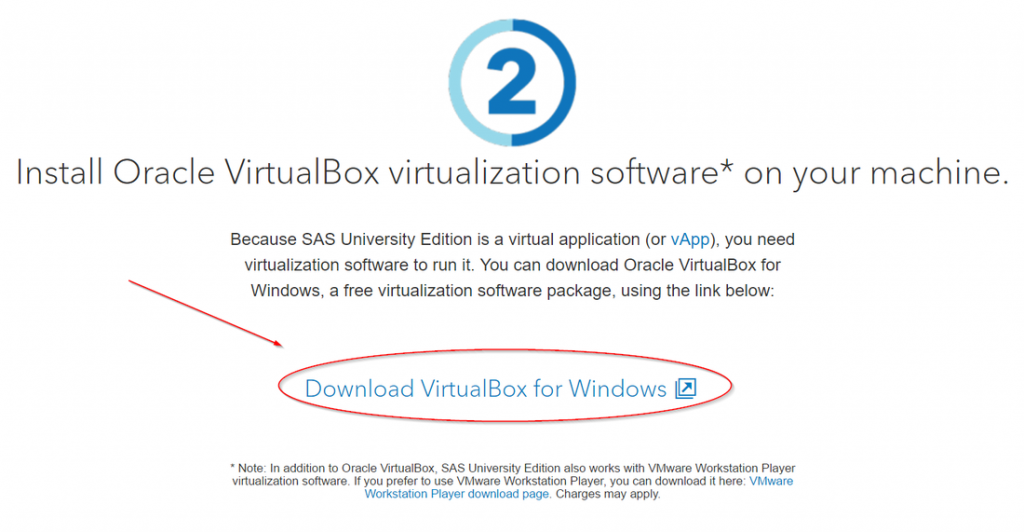
Step 5: Download the SAS® University Edition vApp
Scrolling down the page, you will also find the download link to the SAS® University Edition vApp:
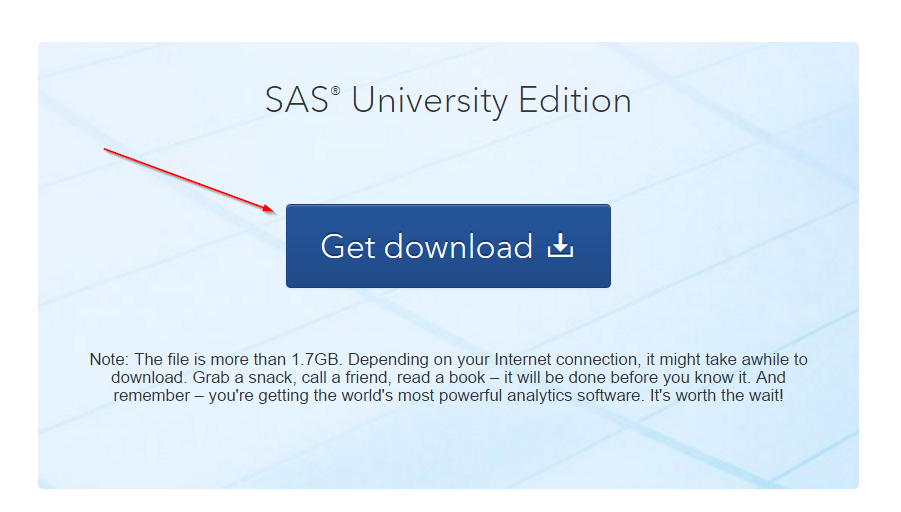
On the next page, you will have to either sign in or create a new profile. If you don’t have a profile yet, create a new one.
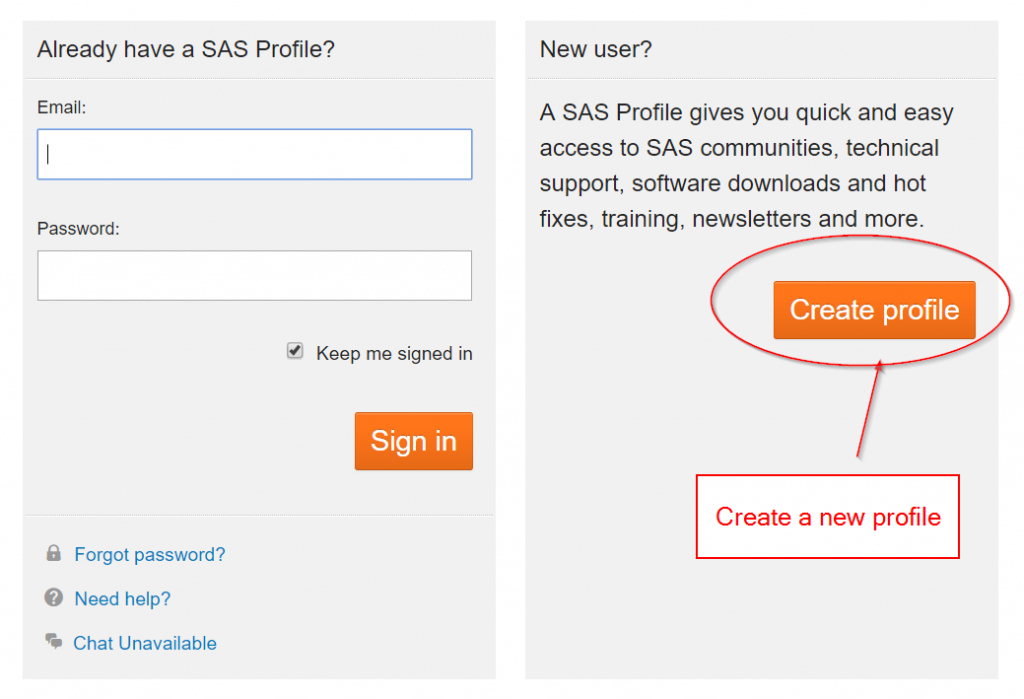
Once you have signed in, you will see the SAS University Edition License Agreement. Read the agreement, check the Terms and Conditions box, and click the Continue button.
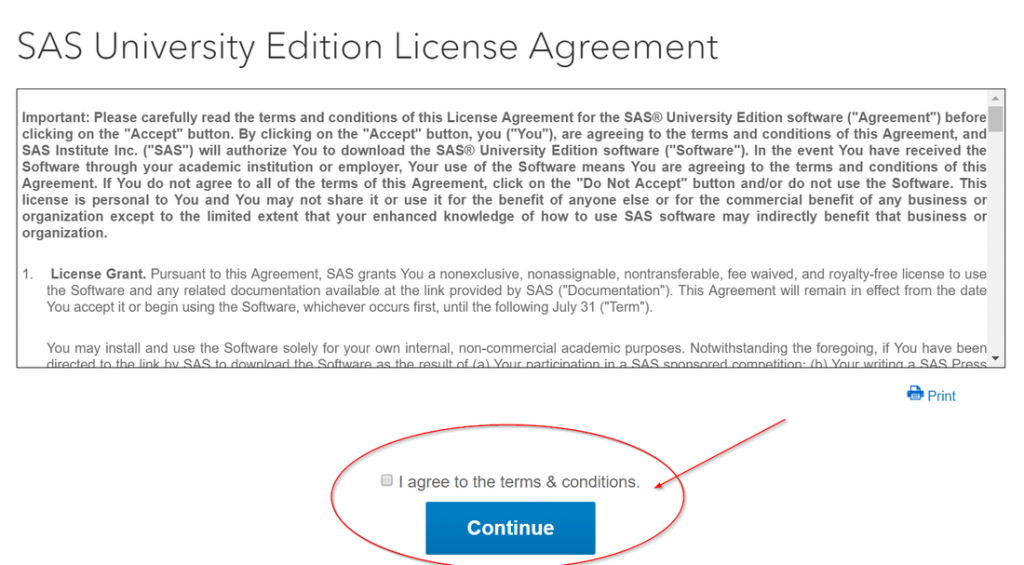
You’ll then see the download link for the SAS® University Edition vApp! Click the download button to get the software.
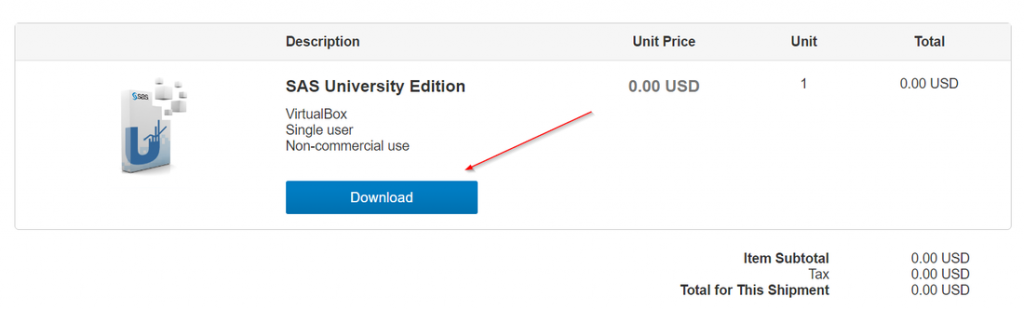
Step 6: Install Oracle VirtualBox
Now, open the Oracle VirtualBox you have downloaded:
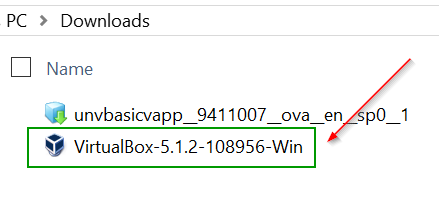
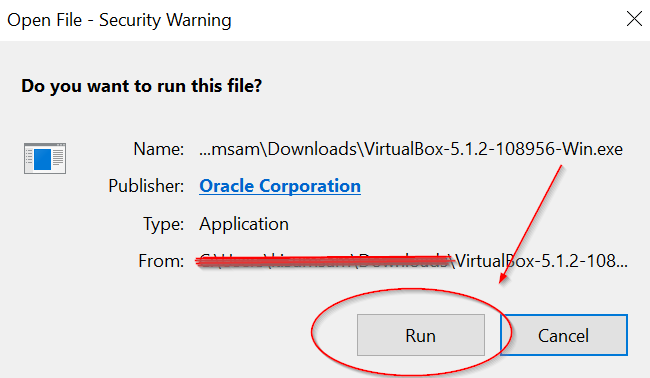
Click Run.
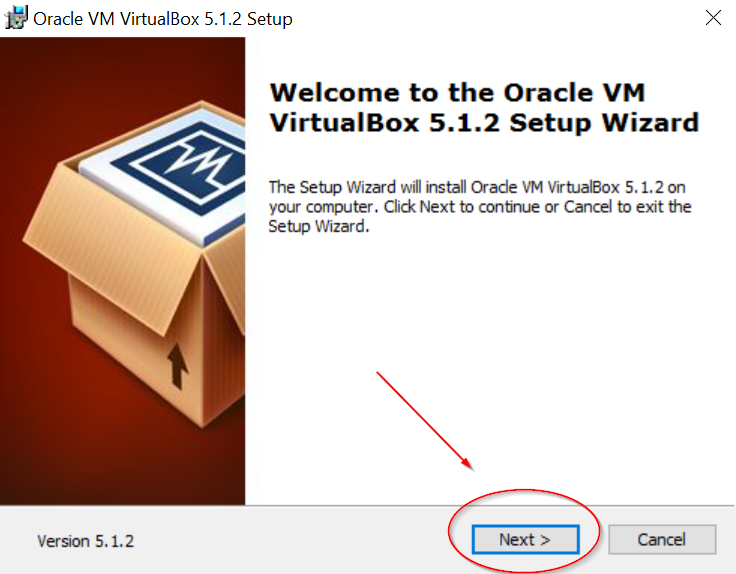
Click Next.
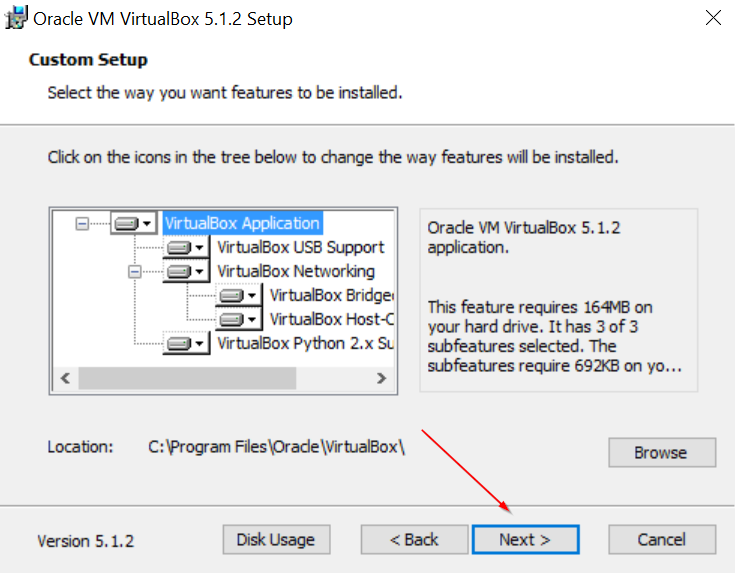
Click Next again.
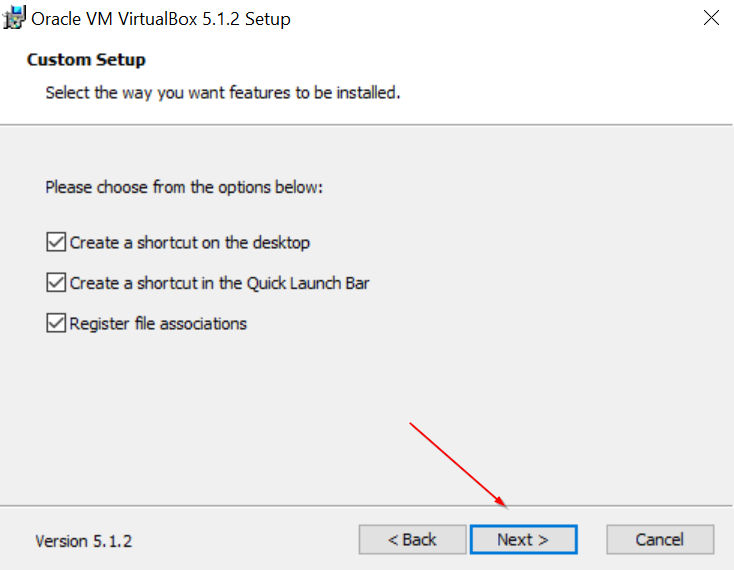
Click Next one more time.
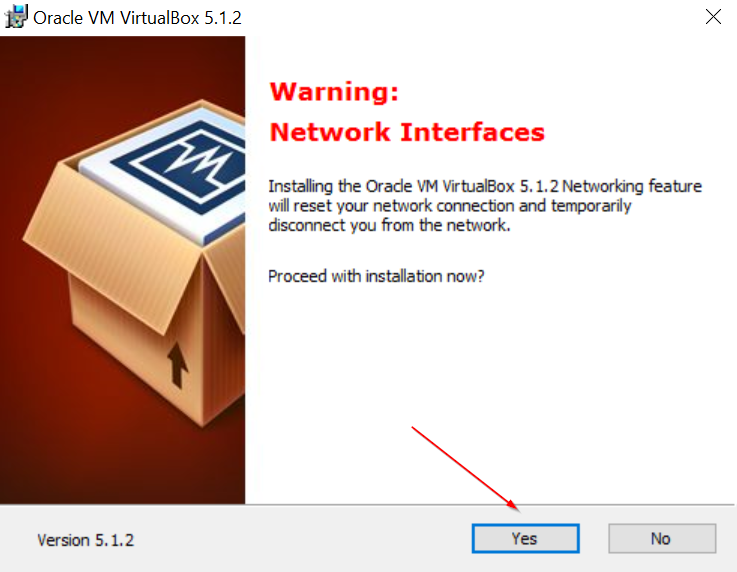
Click Yes.
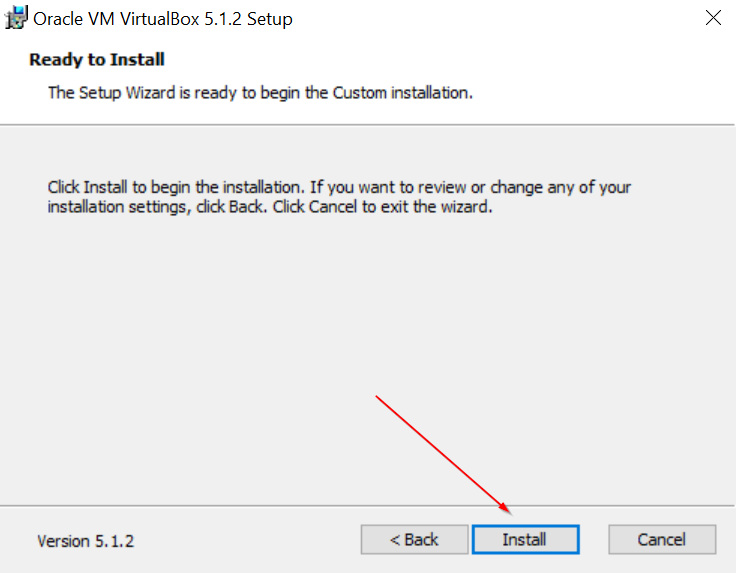
Click Install.
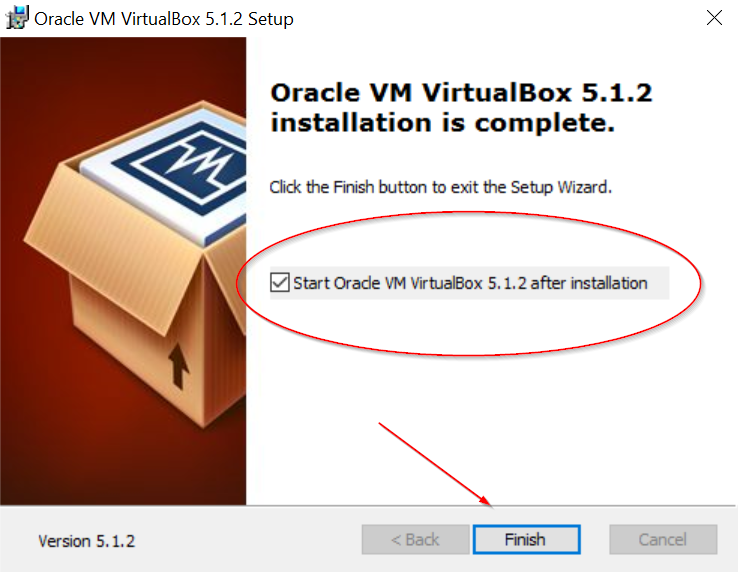
Step 7: Import SAS® University Edition vApp on Oracle VirtualBox
Now, go to the top left corner of your Virtualbox. Click “File” and “Import Appliance”:
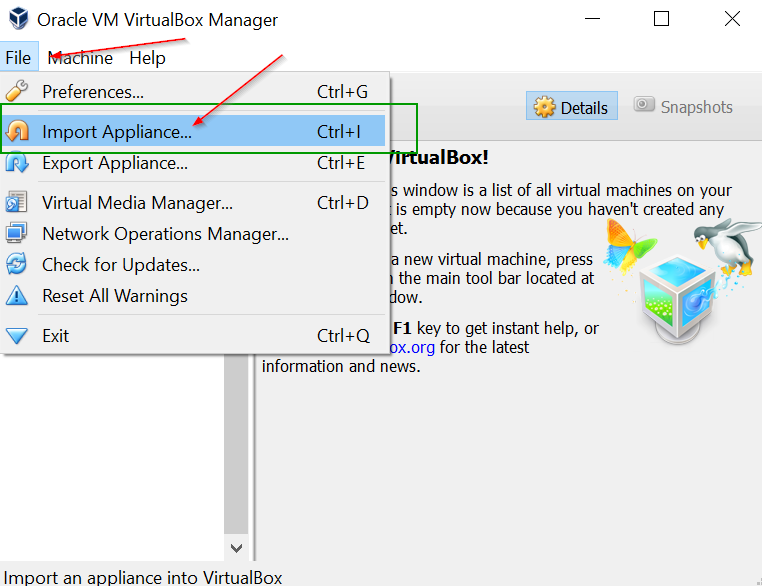
Click the “Folder” icon on the right hand side to open a file:
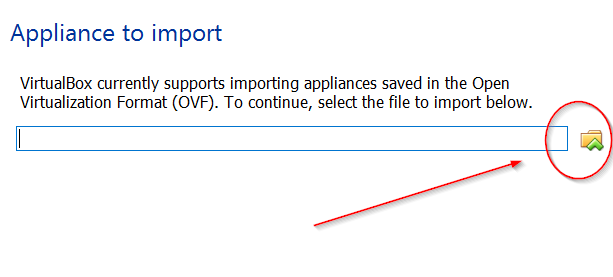
Select the SAS® University Edition vApp you have downloaded:
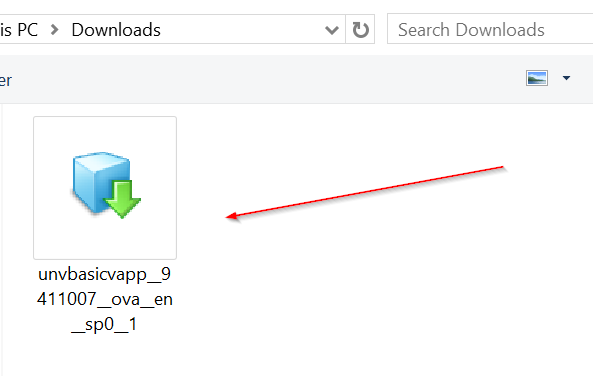
Click Import:
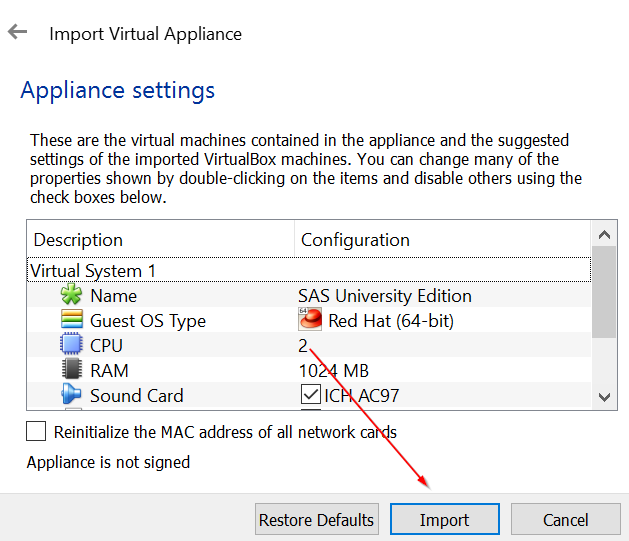
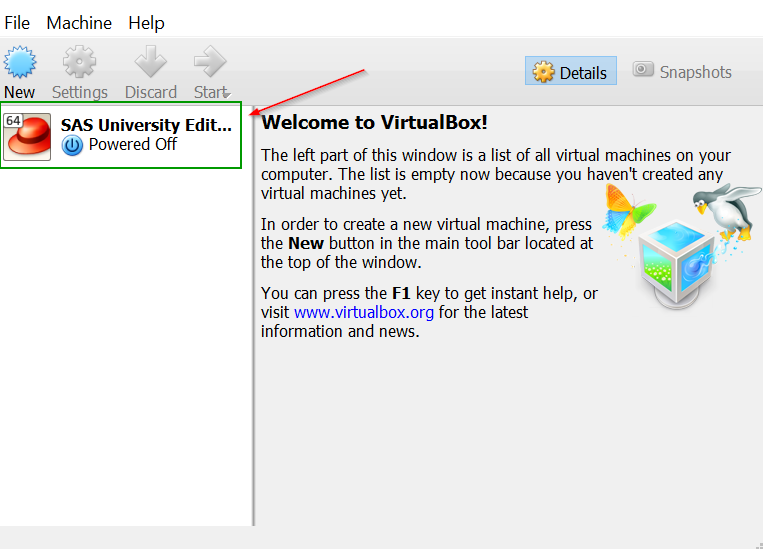
Step 8: Create and Enable a Shared Folder
Before we launch the SAS Studio, you must first create and enable a shared folder on your computer.
A shared folder is a folder where your SAS Studio can access your external files.
Now, create a folder on your PC (say, C drive) and name the folder as “SASUniversityEdition”:
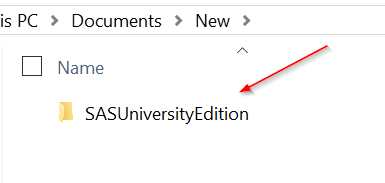
Important: You must name the folder EXACTLY as SASUniversityEdition.
Now, create another folder called “myfolders” in the SASUniversityEdition folder:
Again, the folder has to be named exactly as “myfolders” (e.g. not “myfolder” or “folder”).
Now, let’s go back to the virtual machine. Click (once) on SAS University Edition vApp to select the app:
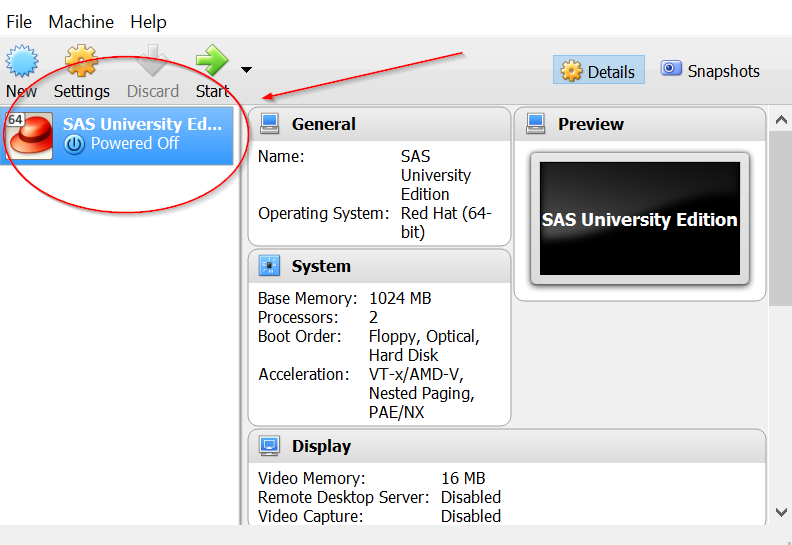
Then go to Machine –> Setting:
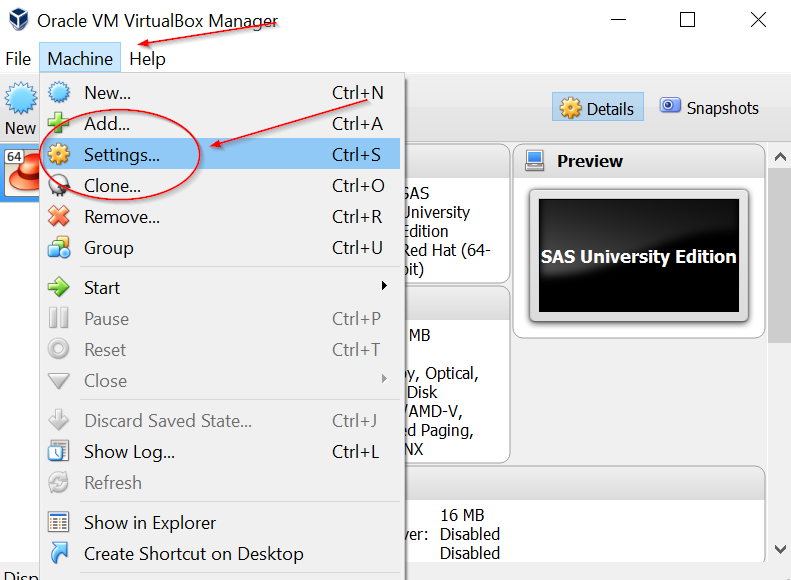
Click Shared Folder at the bottom left corner, then go to the “Add new shared folder” icon at the top right corner:
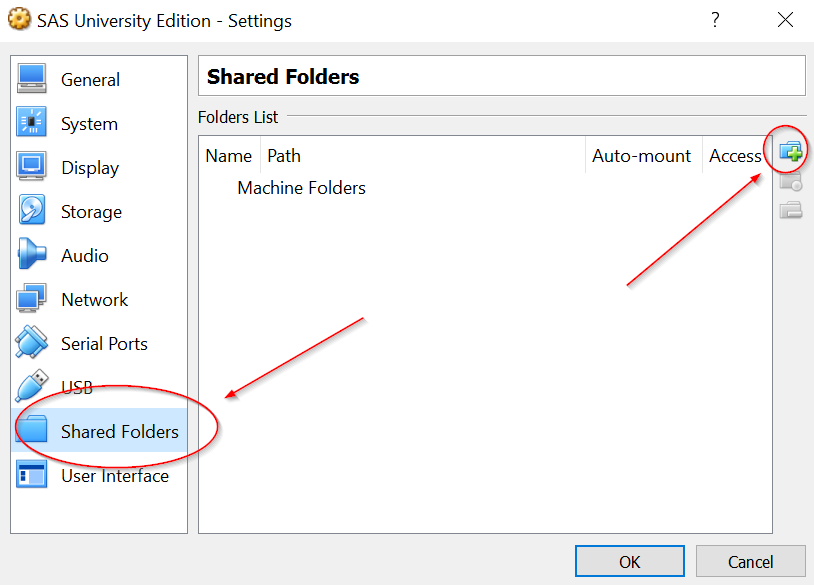
Select “Other” under Folder Path.
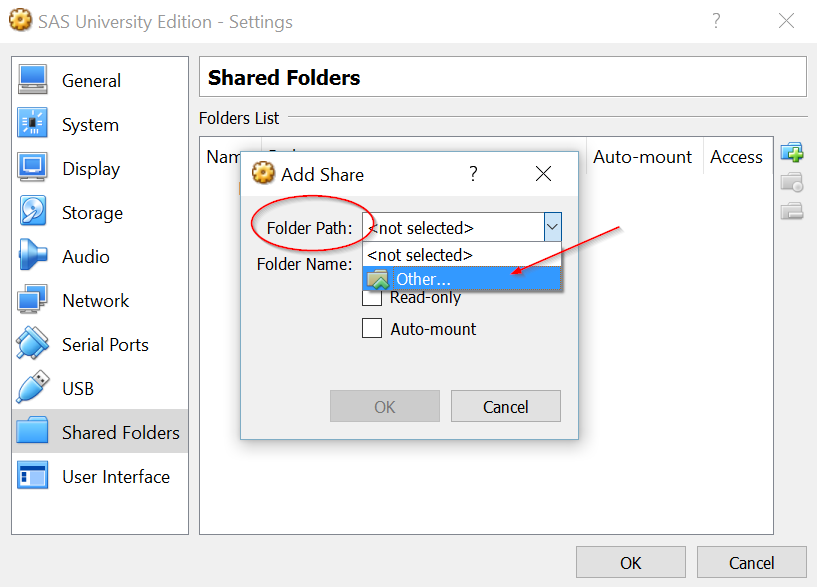
Select the “SASUniversityEdition/myfolders” folder as the shared folder:
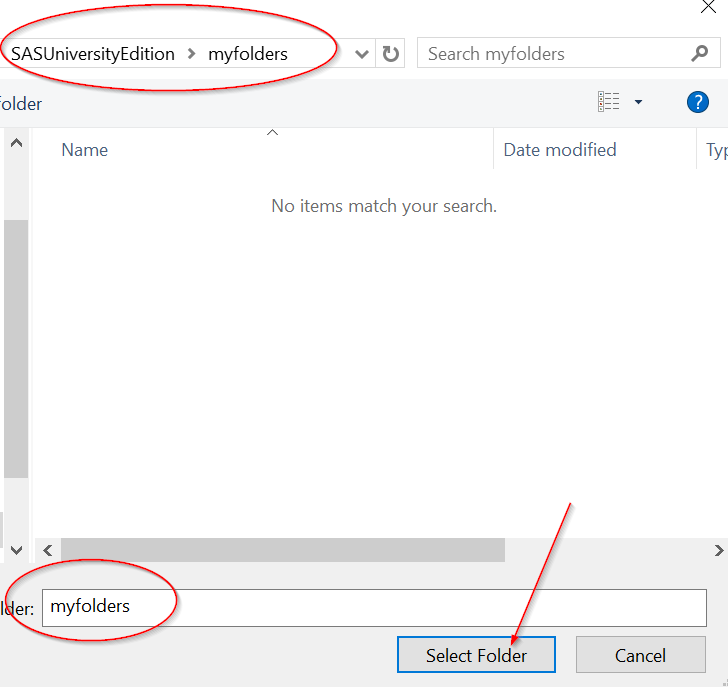
Check “Auto-mount” and UNCHECK “Read-only” checkbox:
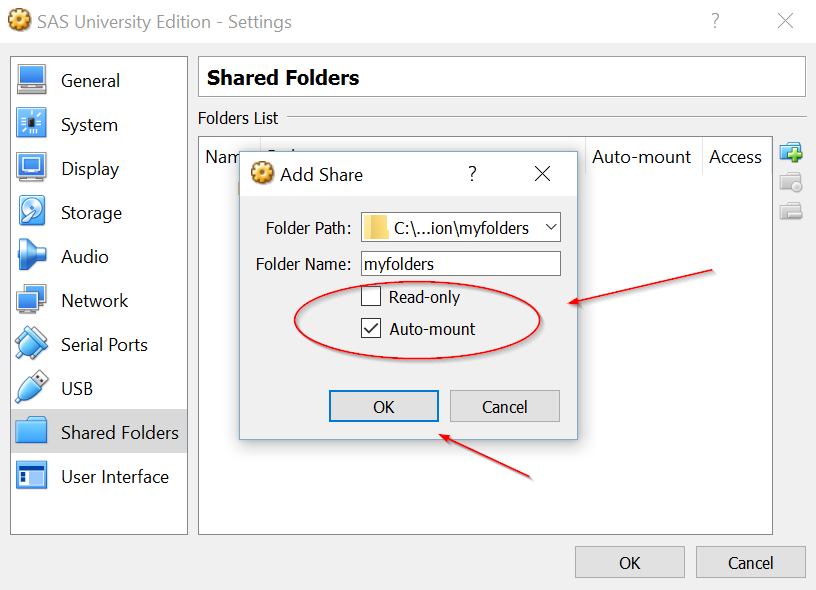
Click “OK” and you are ready to launch SAS Studio!
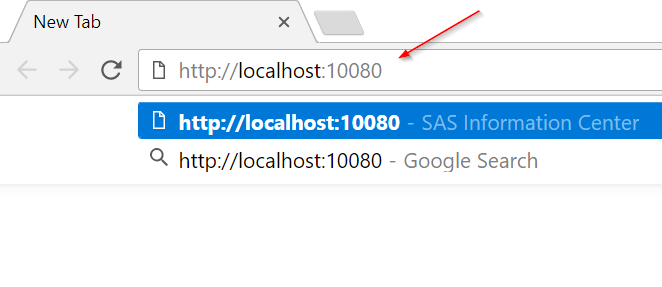
Step 9: Launch SAS Studio
Now, double click on the SAS University Edition app:
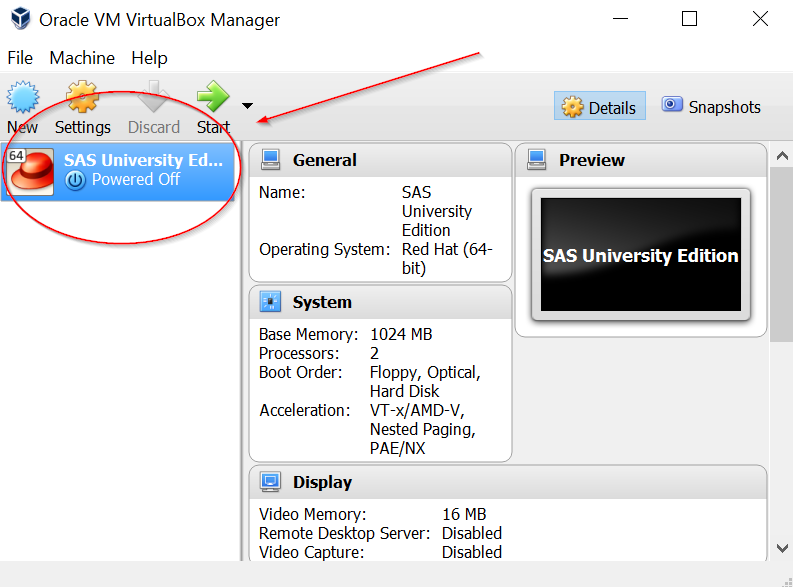
SAS University Edition will start running and you will see the loading screen below:
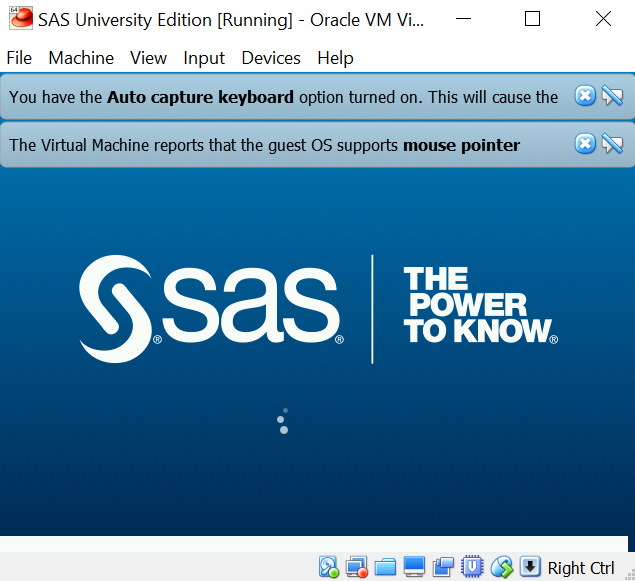
After the virtual machine is loaded, you will see the virtual machine window below:
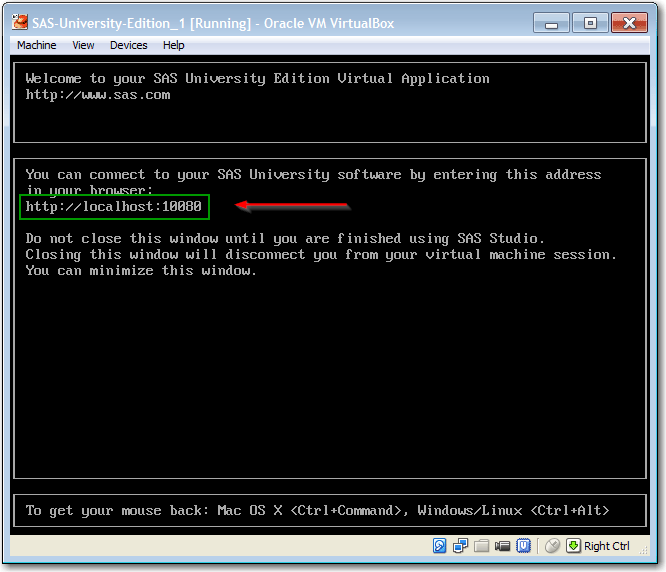
Important!
You must keep this window open when using the SAS Studio.
Now, the window shows you a link:
Open this link on your browser:
Click “Start SAS Studio”:
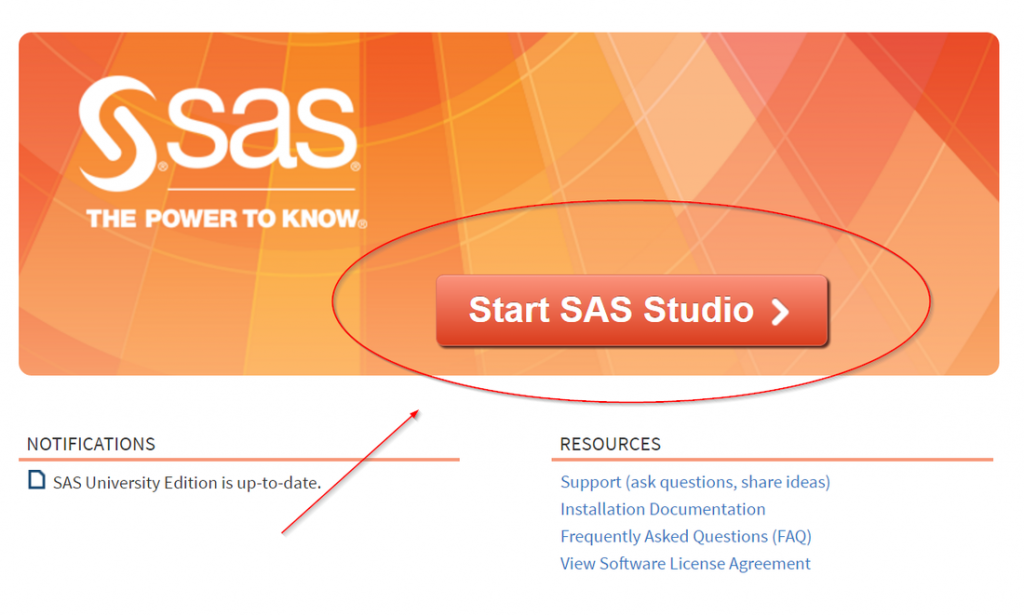
SAS Studio is started!