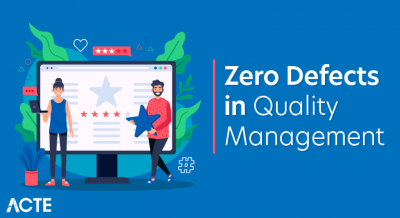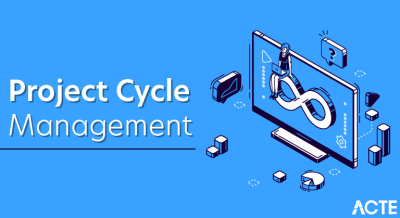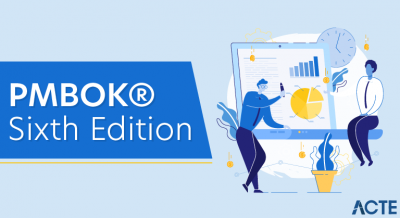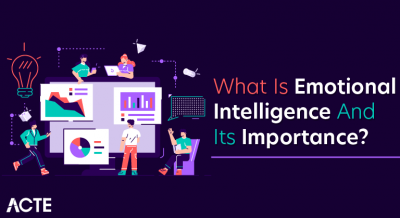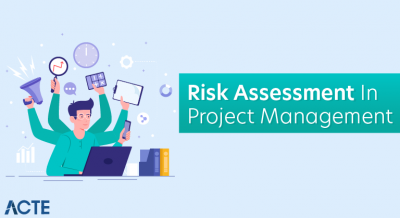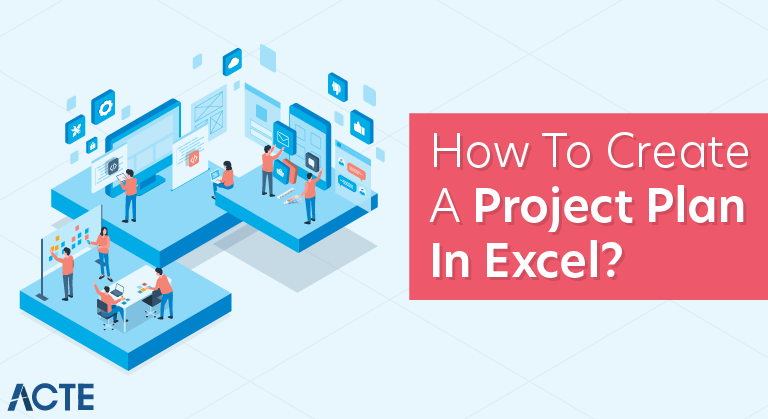
List each task in your project from beginning to end, including key decisions and deliverables, and set a start date, end date, and duration for each one. Next, turn your table into a bar chart. Select Insert, then click the Bar Chart icon and choose the 2-D stacked bar chart.
Step 2: Add Start DatesRight click your empty bar chart, then choose Select Data. When the Data Source window appears, click Add under Legend Entries (Series). The Edit Series window will appear. Click in the empty “Series name:“ field, then click on the Start Date cell of the table you created in step 1. Finally, click on the spreadsheet icon to the right of the “Series values:” field to open the Edit Series window. Click on the first Start Date in your table, then drag your mouse down to the last Start Date to highlight all your task start dates. Click on the spreadsheet icon at the end of the Edit Series form. The previous window will appear; select ‘Ok.”
Step 3: Add DurationsFollow the same process with your Durations column: click Add under Legend Entries (Series). Select the empty “Series: name” field, then click the first Duration cell in your table. Click the spreadsheet icon next to the Series values field to open the Edit Series window. Select the first duration in your table, and drag your mouse down to the last duration to select all your duration entries. Click the spreadsheet icon to the right of the Edit Series form, then select Ok to add durations to your Excel timeline.
CREATE A PROJECT PLAN IN EXCELYou can make use of Excel to create a plan for your project. Below are the steps involved in creating a sample project plan Excel:
- ADD A HEADER TO THE TABLE
You can do this by leaving the first row of the spreadsheet blank. Then on the second row, input the headers such as tasks, who are responsible, start and end dates and status.
- ADD THE PROJECT INFORMATION
You can begin with the Task column and input the tasks for your project plan. You can input the number of tasks you wish to have in it. Also here, you can include the tasks in a group or phases. Then enter the name of the person responsible for each task and the start and end dates.
Enter the status of each task such as Complete, In progress, Overdue or Not commenced.
- ADD COLOR TO CONVEY THE PROJECT STATUS AT A VIEW
You are allowed to change the color of the font by clicking on the cell with the text you want to change.
- CREATE THE PROJECT PLAN TIMELINE: ADD AND FORMAT DATES.
On the same row as the table header in the next available column, enter the two dates of the project timeline. Then hold down shift, choose the two dates and drag the bottom right-hand corner across the row until you get to the end date. Download a Timeline Template in Excel for free.
- ADD FINAL TOUCHES
To add grid lines to the project plan, select the whole project plan, these include both the table and the timeline. On the Font group, click the border icon.
- Then select all the borders. Again, If you desire more project information to be included, choose the first column, right-click and select Insert > Entire row. Repeat until you have empty rows
- Then in the first column, enter the following; project name, project manager, project deliverables, start date, end date, and overall progress. Then fill in the corresponding information.
- The project dashboard is what keeps you in the driver seat as you travel through the lifecycle of the project. It allows for you to monitor the project, tracking the task status, budget and more in one place.
- From this free project management dashboard for Excel, you create graphs and charts that give you a visual and easily digestible look at your task and workload management, as well as cost. It’s a sure way to stay on top of a project generally and know where you have to drill down into specifics.
- You can add more power to your PM dashboards when you use online project management software. That way, when team members are updating statuses on tasks, the dashboards are populating with real-time data. That makes it even more like the dashboard on your car, and just as efficient at getting you from Point A to Point B. This way, you always know where you stand.
- Project management software can take your project management way further than templates ever could. ProjectManager.com, an award-winning project management software, is a comprehensive platform that lets you plan, track and report on your projects online. Because it’s an online tool, you get live visibility into your project team and their tasks.
- Plan your projects from start to finish with our Gantt chart feature. This feature allows you to map out all of your project tasks in phases, and then assign them to team members. You can even create dependencies and set milestones. Plus, you can import Excel files and MS Project files into the Gantt chart, bringing your static templates to life.
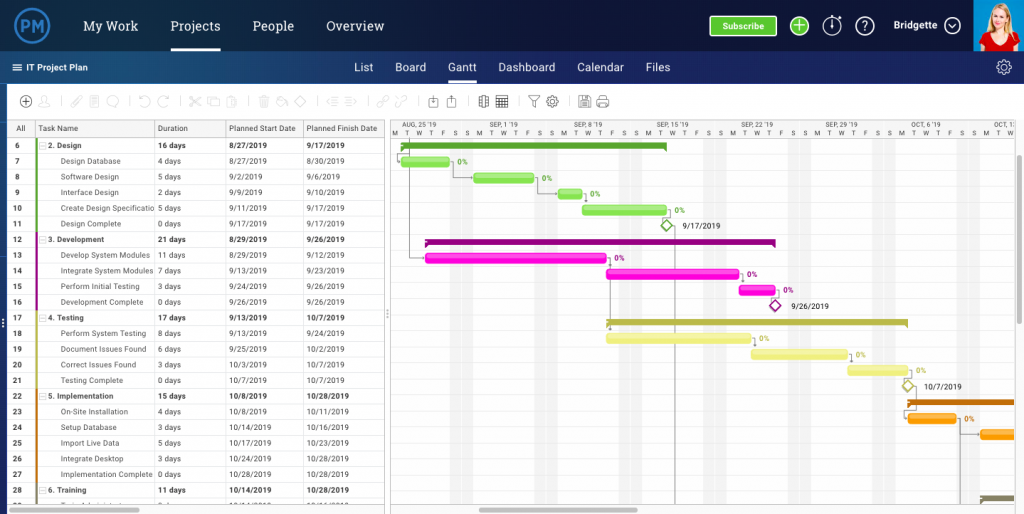
- Team members (and managers) can choose to manage their own tasks in either the task list or kanban view. The kanban view is a favorite for visual workers who have a lot of different projects going on. The customizable columns on a kanban board allow a user to easily see their progress, or sort their tasks by project or department. Of course every view, whether it’s the Gantt, List or Board, allows you to collaborate with other team members and get more work done than you ever thought possible.
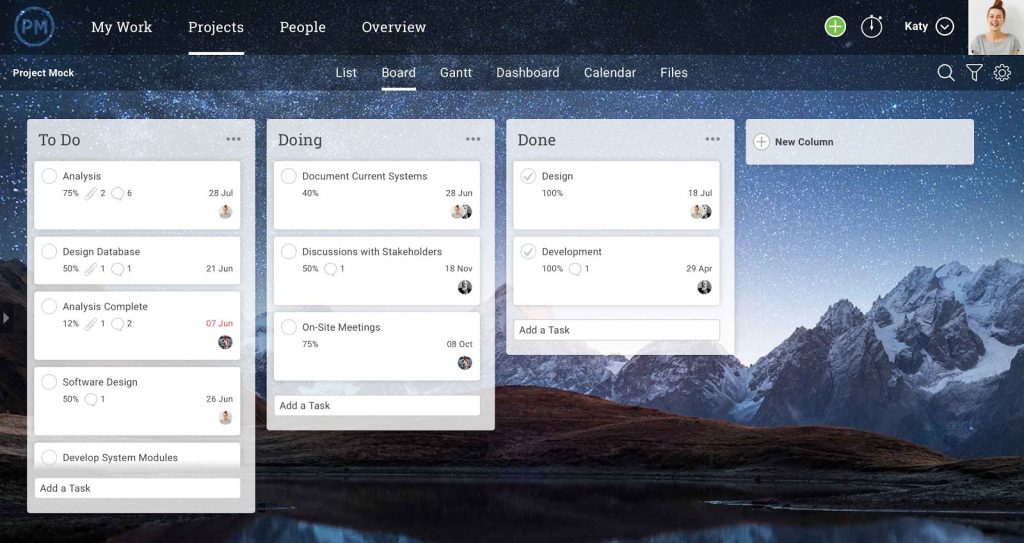
- Get all the features of these project management excel templates and more when you use ProjectManager.com. All of these tools are available in our award-winning software to help you plan, track and report on your project in real-time. ProjectManager.com has repeatedly been ranked #1 in project management by Gartner’s GetApp. See what it can do for you by taking a free 30-day trial run.