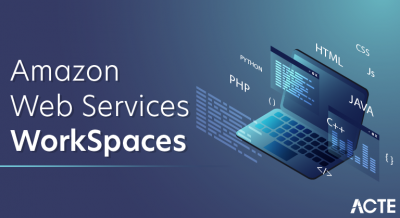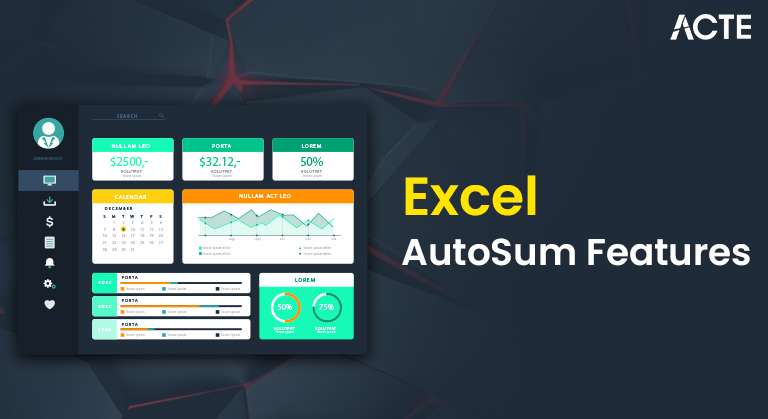
- Introduction to AutoSum
- How AutoSum Works in Excel
- Keyboard Shortcuts for AutoSum
- AutoSum Functions
- Using AutoSum for Rows vs. Columns
- Customizing AutoSum Formula Ranges
- AutoSum in Google Sheets vs. Excel
- Common Errors and Fixes in AutoSum
- AutoSum with Conditional Formatting
- Advanced AutoSum Tricks with Filters
- AutoSum and Pivot Tables
- Alternatives to AutoSum for Large Datasets
- Conclusion
Introduction
AutoSum is a widely used and essential feature found in both Microsoft Excel and Google Sheets that significantly enhances the efficiency of working with numerical data. This built-in function allows users to perform quick and accurate calculations without manually typing complex formulas. With a single click or a simple keyboard shortcut, AutoSum intelligently detects adjacent data and applies the appropriate formula, whether it is to sum a list of numbers, calculate an average, count entries, or determine the highest or lowest value in a range. In Data Science Training, the default function is SUM, but users can easily switch to AVERAGE, COUNT, MAX, or MIN depending on their specific needs. AutoSum is particularly helpful for tasks involving financial reports, budget analysis, inventory tracking, and academic grading, where fast and reliable calculations are critical. Whether you are a beginner managing simple spreadsheets or a professional dealing with large datasets, mastering AutoSum can save valuable time, improve accuracy, and make your data analysis process more streamlined and effective.
Eager to Acquire Your Data Science Certification? View The Data Science Course Offered By ACTE Right Now!
How AutoSum Works in Excel
AutoSum automatically detects the adjacent numerical values in Excel and applies the corresponding formula. To use AutoSum:
- Select a Cell: Click on the cell where you want the result to appear.
- AutoSum Button: Navigate to the Home tab → Click the AutoSum (∑) button.
- Automatic Range Detection: Excel automatically selects the nearest group of cells with numbers.
- Press Enter: The calculated result appears in the selected cell.
If Excel misidentifies the range, you can manually adjust it by selecting the correct cells before applying AutoSum.
Keyboard Shortcuts for AutoSum
To speed up your workflow, you can use keyboard shortcuts to apply AutoSum:
- Windows: Press Alt + = to automatically apply AutoSum.
- Mac: Press Command + Shift + T to perform AutoSum.
- Google Sheets: Press Shift + Alt + Y (Windows) or Shift + Command + Y (Mac) to activate AutoSum.
Shortcuts reduce the need for repetitive clicks, making Data Analysis faster and more efficient.
AutoSum Functions
AutoSum supports multiple functions, providing flexibility for different types of calculations:
- SUM: Adds all the values in the selected range.
- AVERAGE: Calculates the mean of the values.
- COUNT: Returns the number of numerical entries.
- MAX: Finds the highest value in the range.
- MIN: Identifies the lowest value.
To select a different function, click the drop-down arrow next to AutoSum and choose the desired operation.
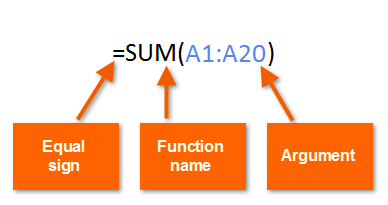
Using AutoSum for Rows vs. Columns
AutoSum can be applied to both rows and columns:
- For Columns: Select a cell below the column → Click AutoSum → Excel sums the entire column.
- For Rows: Select a cell at the end of the row → Click AutoSum → Excel sums all the row values.
In Data science Training, you can also apply AutoSum to multiple rows or columns by selecting them before clicking the AutoSum button.
Customizing AutoSum Formula Ranges
By default, AutoSum detects adjacent cells, but you can customize the range manually:
- Manual Range Selection: Highlight the desired cells before applying AutoSum.
- Editing the Formula: After applying AutoSum, modify the range directly in the formula bar.
- Combining Ranges: To sum non-adjacent ranges, use commas, e.g., =SUM(A1:A5, C1:C5).
Customizing ranges allows for more complex and specific calculations.
Excited to Obtaining Your Data Science Certificate? View The Data Science Training Offered By ACTE Right Now!
AutoSum in Google Sheets vs. Excel
AutoSum in Google Sheets functions similarly to Excel but with some differences:
- AutoSum Location: In Google Sheets, you’ll find AutoSum under the Insert menu → Function → SUM.
- Shortcut: Use Shift + Alt + Y (Windows) or Shift + Command + Y (Mac) to apply AutoSum.
- Collaboration Features: Google Sheets offers real-time collaboration, making AutoSum ideal for shared projects.
- Formula Suggestions: Google Sheets provides formula recommendations, simplifying the AutoSum process.
While both tools offer similar functionality, Google Sheets is better suited for collaborative work, especially when teams Learn Data Science together.
Common Errors and Fixes in AutoSum
AutoSum occasionally produces errors, which can be fixed easily:
- Incorrect Range Selection: Excel may select an incomplete range. Solution: Manually adjust the range.
- Text Instead of Numbers: AutoSum returns zero if cells contain text. Solution: Convert text to numbers using =VALUE() or format the cells as numbers.
- Hidden Rows/Columns: AutoSum may skip hidden cells. Solution: Unhide the rows/columns before applying AutoSum.
- Circular Reference Error: This occurs when AutoSum includes its result cell. Solution: Ensure the result cell is excluded from the range.
By recognizing and correcting these errors, you can ensure accurate calculation, which is especially important when evaluating whether Data Science a Good Career.
Interested in Pursuing Data Science Master’s Program? Enroll For Data Science Master Course Today!
AutoSum with Conditional Formatting
Combining AutoSum with Conditional Formatting enhances data visualization:
- Highlighting Thresholds: Use rules to highlight cells above or below specific AutoSum values.
- Color-Coding: Apply color scales to visually reflect AutoSum ranges.
- Data Bars and Icons: Add visual indicators to represent AutoSum trends dynamically.
- Filtered AutoSum: When summing filtered data, AutoSum only calculates visible cells.
- SUBTOTAL Function: Use =SUBTOTAL(9, range) to sum only filtered cells, ignoring hidden ones.
- Dynamic AutoSum: When you change filters, the AutoSum value automatically updates, making it ideal for large datasets.
- AutoSum in Pivot Tables: Drag fields into the Values area, and Excel automatically applies the SUM, AVERAGE, or COUNT functions.
- Custom Calculations: Modify the summary by right-clicking values → Summarize Values By → Select a different function.
- Dynamic Updates: AutoSum values in Pivot Tables update when you refresh the data.
- Power Query: In Excel, use Power Query for faster data aggregation.
- Power BI: Power BI offers advanced visualizations and analysis for complex reporting.
- Array Formulas: Use array formulas, e.g., =SUM(IF(range>0, range, 0)), for large-scale calculations.
- Dynamic Arrays: Excel’s dynamic array functions like =SUM(FILTER(range, range>0)) offer more flexible calculations.
Conditional formatting makes AutoSum results more insightful by visually displaying data patterns.
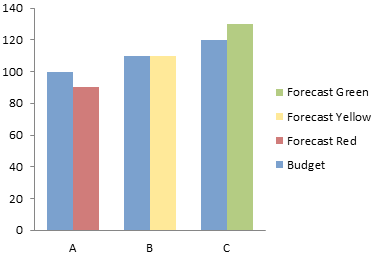
Advanced AutoSum Tricks with Filters
AutoSum works effectively with filtered data for more advanced analysis:
These tricks make AutoSum a powerful tool for filtered data analysis.
Preparing for a Data Science Job Interview? Check Out Our Blog on Data Science Interview Questions & Answer
AutoSum and Pivot Tables
AutoSum is commonly used with Pivot Tables for summarizing large datasets:
Applications include:
Using AutoSum with Pivot Tables enables efficient data summarization and analysis.
Alternatives to AutoSum for Large Datasets
For large datasets, you can use alternatives to AutoSum for better performance:
These alternatives improve performance and efficiency for large-scale data and Business Analysis.
Conclusion
In summary, AutoSum is a powerful yet user-friendly tool that plays a fundamental role in spreadsheet calculations and data management. Its ability to instantly perform essential mathematical operations makes it a go-to feature for users of all skill levels. From basic addition and averaging to more advanced applications involving filters, conditional formatting, and Pivot Tables, AutoSum adapts to a wide variety of tasks with precision and speed. It not only reduces the chances of manual errors but also improves overall workflow efficiency, especially when working with repetitive or large-scale data. As you continue to work with Excel or Google Sheets, learning to customize AutoSum ranges, troubleshoot common issues, and combine it with other tools such as Power Query, dynamic arrays, or through Data Science Training will further expand your data capabilities. Ultimately, AutoSum empowers users to take control of their data with confidence, clarity, and greater productivity, making it an indispensable function in any spreadsheet-based task.