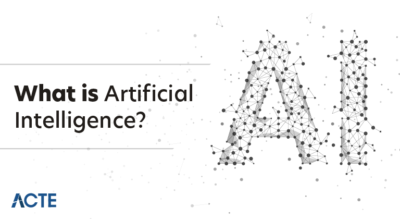- Introduction to Chrome Tab Grouping
- Steps to Create Tab Groups
- Moving Tabs Between Groups
- Closing and Restoring Groups
- Pinning Tab Groups
- Using Extensions for Grouping
- Managing Tab Overload
- Conclusion
Introduction to Chrome Tab Grouping
Chrome tab grouping is a highly effective feature designed to help users organize and manage multiple tabs more efficiently. With the increasing use of web browsers for both personal and professional tasks, it’s common to have numerous tabs open simultaneously. This often leads to a cluttered workspace, making it difficult to stay focused and find the tabs you need. Tab grouping solves this problem by allowing users to cluster related tabs together, providing a more organized and streamlined browsing experience. Users can create groups based on categories such as work projects, research, or personal tasks, and assign labels or colors to each group for easy identification, similar to how Data Science Training helps categorize and analyze data for better decision-making. This reduces visual clutter and helps users quickly switch between tasks or projects. In addition, grouping tabs improves workflow by allowing you to easily manage multiple tasks without losing track of important tabs. Whether you’re juggling several work tasks, comparing information for research, or simply organizing your personal browsing, Chrome tab grouping is a simple yet powerful tool that enhances productivity and efficiency.
Do You Want to Learn More About Data Scientists? Get Info From Our Data Science Course Training Today!
Steps to Create Tab Groups
- Open Multiple Tabs: Start by opening multiple tabs that you want to organize into groups.
- Right-Click on a Tab: Right-click on any tab you want to include in a new group.
- Select “Add to New Group”: In the context menu that appears, select the option “Add to New Group,” much like how Data Science in Healthcare involves organizing data into relevant categories for better insights.
- Name the Group: A small pop-up will appear allowing you to name the group. Enter a relevant name for the group (e.g., “Work”, “Research”, or “Personal”).
- Assign a Color: You can also choose a color for the tab group. This helps differentiate between multiple groups easily.
- Add More Tabs to the Group: To add more tabs to an existing group, simply drag the tab and drop it into the group or right-click on the tab and select “Add to group” followed by the desired group name.
- Collapse or Expand Groups: Click on the group name to collapse or expand the group. Collapsing groups helps reduce visual clutter when you’re working with many tabs.
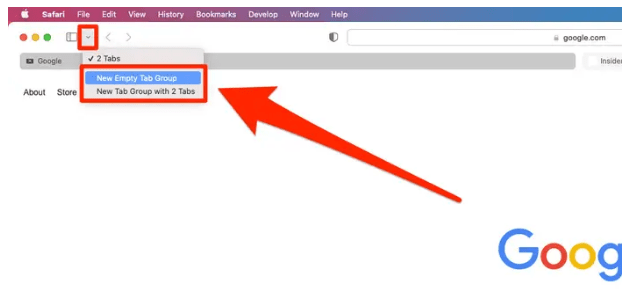
Moving Tabs Between Groups
- Open Chrome: Ensure you have multiple tab groups already created in your browser.
- Select the Tab to Move: Click on the tab you want to move to a different group.
- Drag and Drop: Simply click on the tab and drag it to the desired tab group. Hover over the group name, then drop the tab into the group.
- Right-Click Option: Alternatively, right-click on the tab you want to move, then select the option “Add to group.” From the dropdown, choose the existing group you want to add the tab to.
- Move Between Groups: You can move tabs to a different group, similar to how Data Analyst Roles involve organizing data for analysis.
- Remove Tabs from Groups: To remove a tab from a group, drag it outside the group, or right-click and select “Remove from group.”
- Manage Group Layout: After moving the tabs, you can collapse or expand the groups for easier navigation, ensuring your tabs remain organized.
- Toby for Chrome: Allows users to save and organize tab groups into boards for later access.
- OneTab: Collapses all open tabs into a single list, reducing memory usage and simplifying navigation.
- Session Buddy: Saves tab groups and lets you restore them later, making switching between browsing sessions easy.
- Table: Provides a quick visual overview of all open tabs and groups, similar to Understanding Data Science and Data Analytics in 2025 for efficient data management.
- Tabli: This extension enables users to manage and save tab groups with ease, offering a simple interface for switching between different sessions.
- The Great Suspender: Designed to help with memory usage, The Great Suspender automatically suspends tabs that haven’t been used in a while, freeing up resources and helping maintain browser performance.
- Cluster: This extension provides a visual interface for organizing your tabs into groups with a drag-and-drop feature, making it easy to categorize and switch between them.
Would You Like to Know More About Data Science? Sign Up For Our Data Science Course Training Now!
Closing and Restoring Groups
Closing and restoring tab groups in Chrome is a straightforward process that helps keep your browser organized and efficient. To close a tab group, simply click on the small “X” next to the group name, or right-click on the group and select “Close Group.” This will close all tabs within that group, reducing clutter and helping you focus on other tasks. However, closing a group doesn’t permanently delete the tabs, so you can easily reopen them if necessary, much like how Data Science Training helps you revisit and refine data for continued analysis. While Chrome doesn’t offer a built-in “undo” function for closed groups, you can restore recently closed tabs individually by pressing Ctrl+Shift+T (Windows) or Cmd+Shift+T (Mac), which will reopen the last closed tabs.
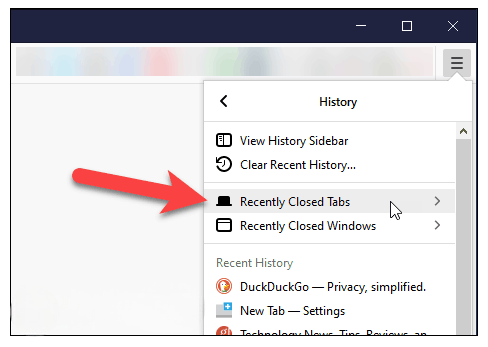
Another option is to go into your browser’s history and manually reopen the tabs. If you want to preserve important tab groups, bookmarking them before closing is a good idea. Right-click the group name and select “Bookmark all tabs” to save it for easy access later. This feature ensures that even after closing a group, you can quickly restore it and continue where you left off.
Pinning Tab Groups
Pinning tab groups in Chrome is an excellent way to keep important groups readily accessible and prevent them from being accidentally closed or lost. When you pin a tab group, the entire group is minimized and locked into place, meaning the group stays visible even when you open new tabs. This is especially useful for keeping critical work-related groups or frequently visited websites always within reach. To pin a group, simply right-click on the tab group name and select “Pin Group.” Once pinned, the tab group is reduced to a small icon, saving space while keeping it easily identifiable by color and name, much like how you can Learn Data Science to streamline and organize data efficiently. Pinned groups are fixed at the top of your browser window, so you can quickly access them without searching through a sea of open tabs. If you need to unpin a group, simply right-click the group again and choose “Unpin Group.” Pinning tab groups also helps reduce clutter by ensuring that important groups stay organized and are less likely to be inadvertently closed during a busy browsing session. This simple feature significantly improves browser efficiency, especially for users who manage multiple tasks or projects at once, providing quick access and a cleaner workspace.
Gain Your Master’s Certification in Data Science by Enrolling in Our Data Science Masters Course.
Using Extensions for Grouping
Managing Tab Overload
Tab overload can significantly slow down your browser and make navigation cumbersome. To combat this, Chrome’s tab grouping feature offers a solution by consolidating related tabs into organized groups, reducing visual clutter and improving efficiency. You can further optimize your workspace by collapsing unused groups, which frees up space on the tab bar, allowing for easier access to active tabs. Another useful strategy is to use the “Bookmark all tabs” option, which lets you save and close multiple tabs while retaining their links for later use, ensuring you don’t lose important information, much like how Data Science in Retail Industry helps store and organize key data for future analysis. Additionally, it’s a good practice to periodically clear out inactive tabs that are no longer needed, helping you maintain a streamlined and efficient browsing environment. Regularly managing and closing unnecessary tabs not only improves Chrome’s performance but also ensures a smoother and more focused browsing experience. By keeping your tab groups organized and removing clutter, you can enhance productivity and reduce the chances of browser slowdowns.
Go Through These Data Science Interview Questions & Answer to Excel in Your Upcoming Interview.
Conclusion
Chrome tab grouping is a powerful feature that helps users efficiently organize and manage multiple tabs. By creating, naming, and color-coding groups, users can easily categorize different browsing activities, which significantly reduces visual clutter. This organization allows for a more focused and productive browsing experience, especially when juggling work projects, research, or personal tasks. You can also move, close, and restore tab groups, which helps prevent accidental loss of important tabs and improves navigation, much like how Data Science Training helps you manage and organize data for efficient analysis. For even more advanced tab management, users can leverage various extensions, such as Trello, Tabli, or OneTab, to enhance their browsing experience with additional features like saving sessions, reducing memory usage, and visual tab management. With these tools and techniques, users can avoid tab overload, maintain a cleaner interface, and streamline their workflow. By regularly managing tab groups and employing effective organizational strategies, users can improve productivity, reduce browser slowdowns, and create a more efficient digital workspace. Proper tab management ultimately leads to a smoother and more organized browsing experience.