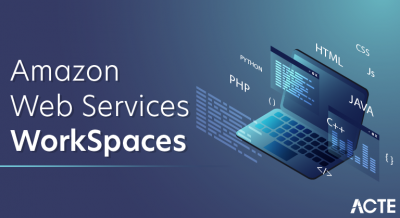- Introduction to Excel Formulas
- Basic Arithmetic Formulas
- Logical Functions (IF, AND, OR)
- Lookup and Reference Functions (VLOOKUP, HLOOKUP, INDEX, MATCH)
- Text Functions (LEFT, RIGHT, MID, CONCATENATE, LEN)
- Date and Time Functions (TODAY, NOW, DATEDIF)
- Statistical Functions (AVERAGE, COUNT, MAX, MIN)
- Best Practices for Using Excel Formulas Efficiently
- Conclusion
Introduction to Excel Formulas
Formulas in Excel are essential tools that allow users to perform a variety of operations on data, ranging from simple arithmetic to advanced data analysis and decision-making. Every Excel formula begins with an equal sign (=), which tells the program that the contents of the cell should be calculated. These formulas can contain constants (like numbers or text), cell references (such as A1 or B2), arithmetic operators (+, -, *, /), comparison operators (=, >, <, >=, <=, <>), text operators (&), and an extensive library of built-in functions. Excel offers hundreds of built-in functions categorized into different groups, such as mathematical (SUM, PRODUCT), statistical (AVERAGE, MEDIAN, STDEV), logical (IF, AND, OR, NOT), lookup and reference (VLOOKUP, HLOOKUP, INDEX, MATCH), text (LEFT, RIGHT, CONCATENATE, TEXT), and date/time functions (NOW, TODAY, DATEDIF). These functions can be combined and nested within each other to create powerful formulas tailored to complex scenarios, especially in fields like Data Science Training, where precise date and time calculations are often required for analyzing trends, tracking progress, or managing project timelines. Formulas can be applied across entire ranges of data, making it easier to calculate totals, find averages, count occurrences, filter data, and identify trends. They are invaluable for automating workflows, generating dynamic reports, and ensuring consistency in calculations. For instance, in financial modeling, formulas can calculate cash flows, interest rates, and investment returns. In project management, they can help calculate timelines, track progress, and analyze resource usage. Another powerful aspect of Excel formulas is their ability to work with relative, absolute, and mixed cell references. This allows formulas to adjust dynamically when copied across cells, enabling flexible and scalable spreadsheet models. Users can also use named ranges, structured references in Excel tables, and array formulas to enhance the clarity and functionality of their spreadsheets.
Eager to Acquire Your Data Science Certification? View The Data Science Course Offered By ACTE Right Now!
Basic Arithmetic Formulas
Arithmetic operations in Excel function similarly to those in basic mathematics, allowing users to perform calculations directly within spreadsheet cells. These operations are foundational for working with numerical data. Addition is done using the plus sign (+), for example, =A1 + B1 adds the values in cells A1 and B1. Subtraction uses the minus sign (-), such as =A1 – B1, which subtracts the value in B1 from the value in A1. Multiplication is represented by the asterisk (*), so =A1 * B1 multiplies the contents of A1 and B1. Division uses the forward slash (/), with a formula like =A1 / B1 dividing A1 by B1. Exponentiation, which raises one number to the power of another, is performed using the caret symbol (^); for example, =A1 ^ B1 means A1 raised to the power of B1. In addition to these basic operations, Excel Formula and Implementation provides built-in functions that simplify more extensive calculations. One of the most commonly used is the SUM function. For instance, =SUM(A1:A10) quickly adds up all the values from cell A1 through A10, eliminating the need to write a long formula like =A1 + A2 + A3 + … + A10. These arithmetic capabilities are not only intuitive but also highly scalable, making Excel a powerful tool for tasks ranging from simple budget tracking to complex financial modeling. With just a few keystrokes, users can perform fast and accurate calculations across vast datasets.
Logical Functions (IF, AND, OR)
Logical functions allow you to perform logical tests.
IF Function: Checks if a condition is true or false and returns one value for TRUE and another for FALSE.
- Syntax: =IF(condition, value_if_true, value_if_false)
- Example: =IF(A1 > 10, “High”, “Low”)
AND Function: Returns TRUE if all conditions are proper.
- Syntax: =AND(condition1, condition2)
- Example: =AND(A1 > 10, B1 < 20)
OR Function: Returns TRUE if at least one condition is proper.
- Syntax: =OR(condition1, condition2)
- Example: =OR(A1 > 10, B1 < 20)
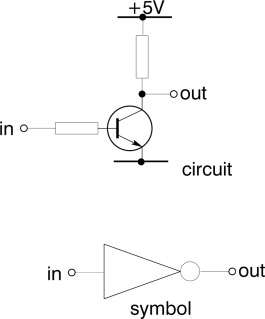
Lookup and Reference Functions (VLOOKUP, HLOOKUP, INDEX, MATCH)
Ready to Earn Your Data Science Certificate? View The Data Science Course Offered By ACTE Right Now!
VLOOKUP: Searches for a value vertically in the leftmost column and returns a value from another column in the same row.
- Syntax: =VLOOKUP(lookup_value, table_array, col_index_num, [range_lookup])
- Example: =VLOOKUP(A1, B1:D10, 2, FALSE)
HLOOKUP: Similar to VLOOKUP, but searches are done horizontally across rows.
- Syntax: =HLOOKUP(lookup_value, table_array, row_index_num, [range_lookup])
- Example: =HLOOKUP(A1, B1:D10, 2, FALSE)
INDEX: Returns a value from a specified row and column within a table or range.
- Syntax: =INDEX(array, row_num, [column_num])
- Example: =INDEX(B1:D10, 3, 2)
MATCH: Searches for a specified value in a range and returns its position.
- Syntax: =MATCH(lookup_value, lookup_array, [match_type])
- Example: =MATCH(A1, B1:B10, 0)
Text Functions (LEFT, RIGHT, MID, CONCATENATE, LEN)
Text functions in Excel are incredibly useful for manipulating and analyzing text strings within cells, especially in Data science Training where extracting, combining, and measuring text data with precision is essential. The LEFT function returns a specified number of characters from the beginning (left side) of a text string. For example, the formula =LEFT(A1, 5) will return the first five characters from the content in cell A1. Similarly, the RIGHT function retrieves characters from the end (right side) of a string—=RIGHT(A1, 3) would return the last three characters of the text in A1. The MID function is used to extract a substring from a specific position within a string. For instance, =MID(A1, 2, 4) will extract four characters starting from the second character in A1. To combine multiple text values into one, the CONCATENATE function is used. For example, =CONCATENATE(A1, ” “, B1) joins the values in A1 and B1 with a space between them. Lastly, the LEN function returns the length of a text string, counting all characters including spaces; for example, =LEN(A1) gives the total number of characters in cell A1. These text functions are essential for cleaning, organizing, and formatting data, especially when working with imported datasets or generating reports.
Interested in Pursuing Data Science Master’s Program? Enroll For Data Science Master Course Today!
Date and Time Functions (TODAY, NOW, DATEDIF)
These functions deal with dates and times.
TODAY: Returns the current date.
- Syntax: =TODAY()
- Example: =TODAY()
This function returns the current date, updating automatically every day. It is helpful when you need to display the current date in a worksheet or perform date-related calculations based on the present day.
NOW: Returns the current date and time.
- Syntax: =NOW() Example: =NOW()
This function returns both the current date and time, making it useful for time-sensitive calculations, logging timestamps, or working with schedules.
DATEDIF: Calculates the difference between two dates in specified units.
- Syntax: =DATEDIF(start_date, end_date, unit) Example: =DATEDIF(A1, B1, “Y”) (calculates the years between two dates)
This function calculates the difference between two dates in a specified unit (e.g., years, months, days). The unit can be “Y” for years, “M” for months, or “D” for days, helping you to easily compute intervals between dates.
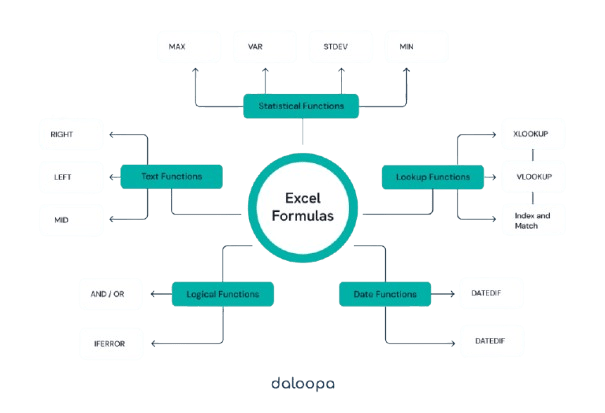
Statistical Functions (, COUNT, MAX, MIN)
AVERAGE: Calculates the average of a range of numbers.
- Syntax: =AVERAGE(range)
- Example: =AVERAGE(A1:A10)
COUNT: Counts the number of cells that contain numbers.
- Syntax: =COUNT(range)
- Example: =COUNT(A1:A10)
Preparing for a Data Science Job Interview? Check Out Our Blog on Data Science Interview Questions & Answer
MAX: Returns the maximum value in a range.
- Syntax: =MAX(range)
- Example: =MAX(A1:A10)
MIN: Returns the minimum value in a range.
- Syntax: =MIN(range)
- Example: =MIN(A1:A10)
Best Practices for Using Excel Formulas Efficiently
- Use Absolute References for Fixed Values: When you want to fix a cell reference (e.g. when multiplying a constant value), use the dollar sign ($), e.g., $A$1.
- Avoid Hardcoding Values: Instead of manually entering values into formulas, reference cells to make formulas more flexible a crucial skill on the Data Science Career Path.
- Break Down Complex Formulas: If you have a complicated formula, break it into smaller parts in separate cells for clarity and easier debugging.
- Use Named Ranges: Name ranges to make formulas more readable and easier to manage.
By mastering these formulas and functions, you can significantly enhance your ability to work with data in Excel!
Data Science Sample Resumes! Download & Edit, Get Noticed by Top Employers! DownloadConclusion
Excel formulas are the backbone of efficient data analysis, calculation, and reporting within spreadsheets. By understanding and applying a wide range of functions—from basic arithmetic to logical, lookup, text, date/time, and statistical operations—users can unlock the full potential of Excel as a data processing tool. Whether you are performing simple tasks like summing up totals or building complex models that drive business decisions, mastering Excel formulas greatly enhances accuracy, productivity, and insights. Incorporating best practices such as using cell references, breaking down complex formulas, leveraging named ranges, and emphasizing these techniques in Data Science Training ensures not only cleaner spreadsheets but also more maintainable and scalable solutions. As Excel continues to evolve with new features and functions, staying up to date and practicing regularly will empower you to work smarter and more confidently with data. Whether you’re a student, analyst, manager, or developer, becoming proficient in Excel formulas is an invaluable skill that will serve you across countless professional and personal scenarios.