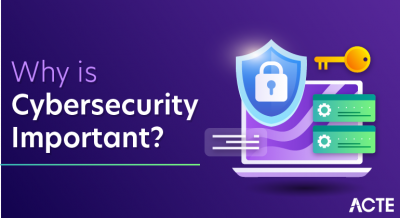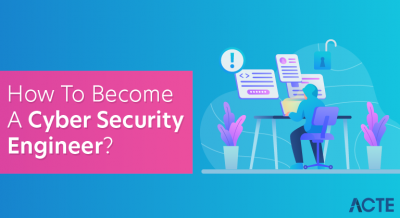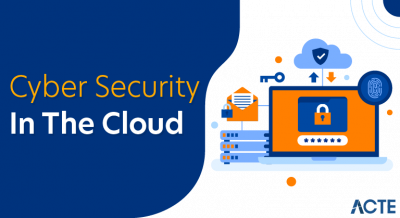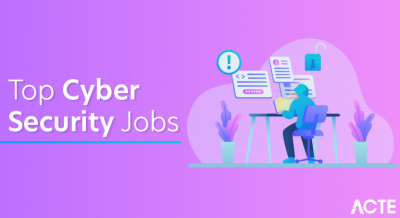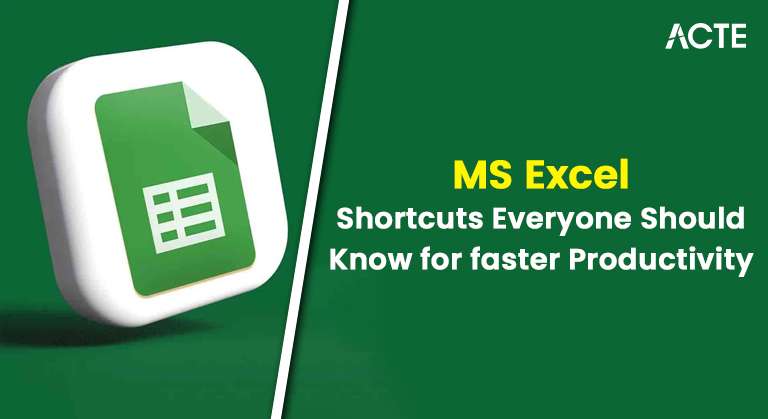
- Introduction to Excel Shortcuts
- Basic Navigation Shortcuts
- Selection and Highlighting Shortcuts
- Data Entry and Editing Shortcuts
- Formula and Function Shortcuts
- Formatting Shortcuts (Bold, Italic, Borders, Colors)
- Row and Column Management Shortcuts
- Worksheet and Workbook Shortcuts
- Pivot Table and Chart Shortcuts
- Filtering and Sorting Shortcuts
- Automation with Macro Shortcuts
- Most Useful Excel Shortcuts for Productivity
- Conclusion
Introduction to Excel Shortcuts
Excel is a powerful tool for data management, and mastering keyboard shortcuts can significantly enhance productivity and efficiency. Whether you’re navigating spreadsheets, performing complex data analysis, or formatting cells, knowing the right shortcuts can save valuable time. Excel shortcuts are combinations of keys that perform specific tasks quickly without requiring you to use the mouse or navigate through menus. In this guide, we’ll explore various Excel shortcuts that can make your workflow smoother, faster, and more efficient—an essential skill for anyone pursuing Data Science Training or working in data-driven roles.
Basic Navigation Shortcuts
Navigating an Excel worksheet efficiently is crucial for managing large datasets. Below are some basic navigation shortcuts to help you move around the workbook with ease:
- Arrow Keys: Move one cell toward the arrow key (up, down, left, or right).
- Ctrl + Arrow Key: Jump to the edge of the data in the direction of the arrow key.
- Home: Move to the beginning of the row.
- Ctrl + Home: Move to the beginning of the worksheet (cell A1).
- Ctrl + End: Move to the last used cell in the worksheet.
- Page Up/Page Down: Scroll one screen up or down.
- Alt + Tab: Switch between open Excel workbooks or other applications.
- Ctrl + Tab: Switch between open worksheets within a workbook.
Mastering these basic navigation shortcuts lets you quickly jump to different areas of your worksheet or workbook without manually clicking around.
Are You Interested in Learning More About MS Excel? Sign Up For Our MS Excel Training Today!
Selection and Highlighting Shortcuts
Selecting and highlighting data is a key part of working with Excel, whether you’re copying, deleting, or formatting cells. The following shortcuts will help speed up the process:
- Ctrl + A: Select the entire worksheet.
- Shift + Arrow Key: Extend the selection by one cell toward the arrow key.
- Ctrl + Shift + Arrow Key: Extend the selection to the last used cell toward the arrow key.
- Ctrl + Space: Select the entire column of the active cell.
- Shift + Space: Select the whole row of the active cell.
- Ctrl + Shift + Space: Select the worksheet (like Ctrl + A).
- Ctrl + Shift + L: Toggle the filters on or off for the selected data.
These Data Science Important shortcuts enable you to quickly select multiple cells, rows, or columns, saving time when working with large datasets.
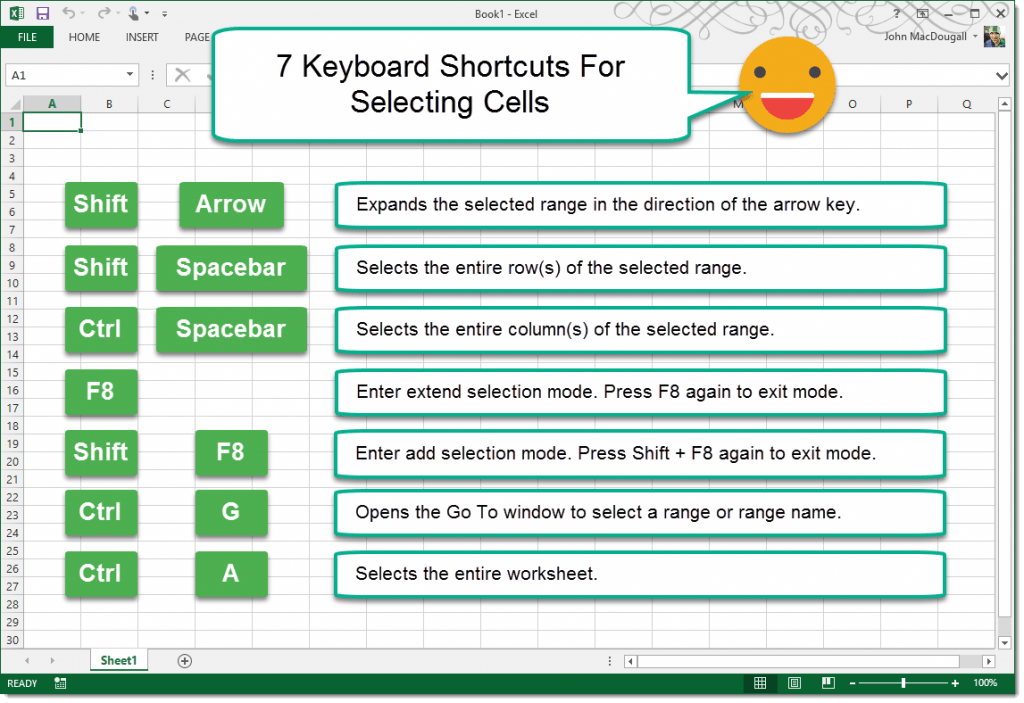
Data Entry and Editing Shortcuts
Data entry and editing can be time-consuming, but these shortcuts can help streamline the process:
- F2: Edit the selected cell.
- Ctrl + C: Copy the selected cells.
- Ctrl + X: Cut the selected cells.
- Ctrl + V: Paste the selected cells.
- Ctrl + Z: Undo the last action.
- Ctrl + Y: Redo the last undone action.
- Delete: Delete the contents of the selected cells.
- Ctrl + Shift + “+”: Insert a new row or column.
- Ctrl + “-“: Delete the selected row or column.
- Alt + Enter: Start a new line within a cell.
These shortcuts allow for efficient data entry, cutting and pasting, undoing and redoing actions, and saving time and effort during routine edits—making them especially valuable for those involved in Data Science Training and related data-focused tasks.
Formula and Function Shortcuts
Excel is famous for its formulas and functions, and mastering shortcuts for them can significantly speed up your workflow:
- = (Equals sign): Start a formula in the selected cell.
- Alt + “=”: Insert the AutoSum formula.
- Ctrl + Shift + Enter: Create an array formula (use this for more advanced calculations).
- F4: Repeat the last action (e.g., formatting or formula creation).
- Ctrl + ` (backtick): Toggle between displaying formulas and values in cells.
- Ctrl + Shift + L: Insert or remove useful filters for quick data analysis.
Using these shortcuts for formulas and functions will enable you to enter calculations and streamline your work quickly.
To Explore MS Excel in Depth, Check Out Our Comprehensive MS Excel Course Training To Gain Insights From Our Experts!
Formatting Shortcuts (Bold, Italic, Borders, Colors)
Formatting cells to make them readable and visually appealing is essential when working in Excel. Here are the most helpful formatting shortcuts:
- Ctrl + B: Toggle bold formatting.
- Ctrl + I: Toggle italics formatting.
- Ctrl + U: Toggle underline formatting.
- Ctrl + 1: Open the Format Cells dialog box.
- Alt + E, S, V: Paste unique options (for pasting values, formatting, or formulas).
- Ctrl + Shift + “$”: Format as currency.
- Ctrl + Shift + “%”: Format as a percentage.
- Ctrl + Shift + “#”: Format as date.
- Ctrl + Shift + “!”: Format as a number with two decimal places.
- Alt + H, B: Add or remove borders.
- Alt + H, A: Align text (left, center, or right).
These Artificial Intelligence formatting shortcuts will help you quickly format cells to meet your needs, whether for numerical data, text, or adding borders and alignment.

Row and Column Management Shortcuts
Managing rows and columns is essential for organizing your data. These shortcuts will save you time when you need to insert or delete rows and columns:
- Ctrl + “+” (plus sign): Insert a new row or column.
- Ctrl + “-” (minus sign): Delete the selected row or column.
- Ctrl + Shift + “+”: Insert a new worksheet.
- Alt + H, O, I: Auto-resize column width to fit content.
- Alt + H, O, A: Auto-resize row height to fit content.
- Ctrl + Shift + “9”: Unhide rows.
- Ctrl + Shift + “0”: Unhide columns.
- Ctrl + Space: Select an entire column.
- Shift + Space: Select an entire row.
These shortcuts allow you to easily manage the structure of your spreadsheet by quickly inserting, deleting, or resizing rows and columns.
Are You Considering Pursuing a Data Science Master’s Degree? Enroll For Data Science Masters Course Today!
Worksheet and Workbook Shortcuts
Managing multiple worksheets and workbooks can be difficult, but these shortcuts help navigate between them more effectively:
- Ctrl + Page Up/Page Down: Switch between worksheets in the current workbook.
- Ctrl + N: Open a new workbook.
- Ctrl + O: Open an existing workbook.
- Ctrl + S: Save the current workbook.
- Ctrl + P: Print the current workbook or worksheet.
- Ctrl + F4: Close the current workbook.
- Alt + E, S, F: Open the Find and Replace dialog box.
- Ctrl + Tab: Switch between open workbooks.
These shortcuts allow for smoother navigation between workbooks, worksheets, and the general management of your files, enhancing your experience with Understanding VBA in Excel.
Pivot Table and Chart Shortcuts
Pivot tables and charts are vital tools for data analysis, and these shortcuts will help you quickly create and modify them:
- Alt + N + V: Insert a pivot table.
- Alt + F1: Create a default chart with the selected data.
- F11: Create a chart in a new worksheet.
- Alt + F5: Refresh the pivot table.
- Alt + J + C: Change the chart type.
- Ctrl + 9: Hide the selected rows.
- Ctrl + 0: Hide the selected columns.
These shortcuts allow for faster creation, modification, and refresh of pivot tables and charts, making it easier to analyze data effectively.
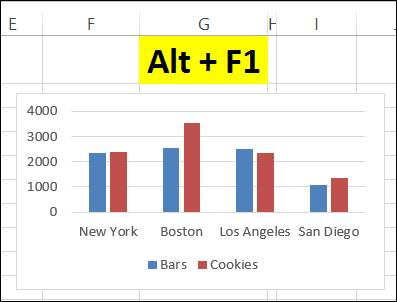
Filtering and Sorting Shortcuts
Sorting and filtering data is common, especially when working with large datasets. These shortcuts will help streamline those processes:
- Alt + D + F + F: Turn on filters for the selected range.
- Ctrl + Shift + L: Toggle filters on and off.
- Alt + A + S + S: Sort data in ascending order.
- Alt + A + S + O: Sort data in descending order.
- Ctrl + Shift + “L”: Add or remove filters.
These Python for Data Science shortcuts allow for quick and easy data sorting and filtering, helping you analyze information more effectively.
Automation with Macro Shortcuts
For repetitive tasks, macros can be a real time-saver. Macros can be recorded and run using specific shortcuts:
- Alt + F8: Open the Macro dialog box.
- Ctrl + F3: Open the Name Manager to manage named ranges and variables in your macros.
- Alt + F11: Open the Visual Basic for Applications (VBA) editor to edit or create macros.
You can automate complex tasks and repetitive actions using macros and related shortcuts, saving significant time.
Preparing for a Data Science Job Interview? Check Out Our Blog on Data Science Interview Questions & Answer
Most Useful Excel Shortcuts for Productivity
When trying to improve productivity in Excel, mastering the following essential shortcuts will go a long way:
- Ctrl + A: Select the entire worksheet.
- Ctrl + C: Copy selected cells.
- Ctrl + V: Paste chosen cells.
- Ctrl + Z: Undo the last action.
- Ctrl + Shift + L: Toggle filters.
- Ctrl + Shift + Arrow Key: Select an extensive range of cells.
- Alt + E, S, V: Paste unique options.
- Ctrl + B: Toggle bold formatting.
- Ctrl + N: Create a new workbook.
- Ctrl + S: Save the current workbook.
With these shortcuts, navigating and managing Excel workbooks and worksheets will be easier, making your workflow faster and more efficient.
Conclusion
Mastering Excel shortcuts can drastically improve your efficiency, whether performing simple tasks like data entry or more complex tasks such as data analysis and reporting. Learning and practicing these shortcuts will help you maximize your productivity and make working with Excel a smoother and more enjoyable experience. They not only save time but also reduce the risk of errors in repetitive tasks. With consistent use, these shortcuts become second nature, allowing you to focus more on insights and decision-making—an essential advantage for anyone engaged in Data Science Training or working with large datasets.