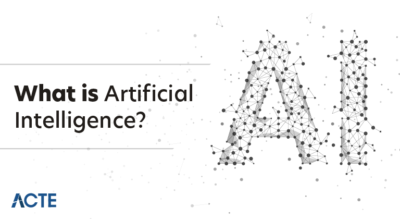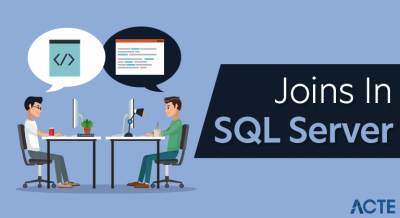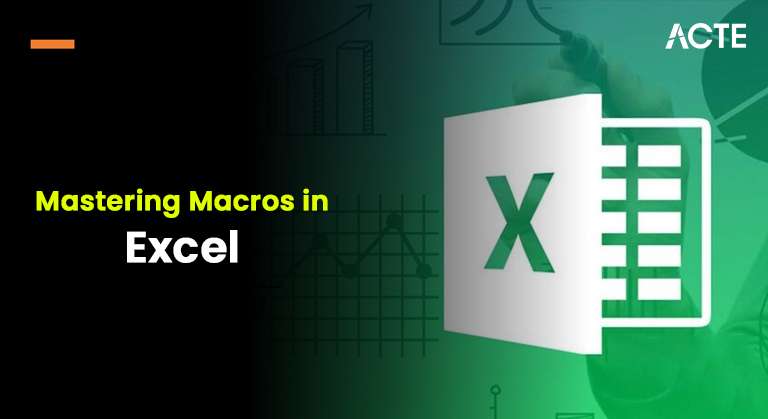
- Introduction to Macros in Excel
- Recording a Macro in Excel
- Running a Macro in Excel
- Editing Macros with VBA
- Using Macros for Data Entry Automation
- Debugging and Troubleshooting Macros
- Best Practices for Writing Excel Macros
- Conclusion
Introduction to Macros in Excel
In Excel, macros are invaluable tools that automate repetitive and time-consuming tasks by recording a sequence of actions or commands. Once recorded, these macros can be executed with just a single click or a designated keyboard shortcut, eliminating the need to manually repeat the same steps over and over again. This functionality is especially useful for users who regularly perform tasks such as formatting data, generating reports, or applying formulas across large datasets. Macros are created using VBA (Visual Basic for Applications), a powerful programming language built into Excel specifically for automation, and often introduced during Data Science Training to enhance data handling and analysis skills. VBA allows users to go beyond simple recordings and create customized scripts that can include conditional logic, loops, user inputs, and more. By leveraging VBA, users can automate even complex workflows, making them faster, more consistent, and less prone to human error. Whether you’re a beginner exploring the basics or an advanced user writing detailed scripts, mastering macros can significantly boost your productivity. They help reduce errors, improve accuracy, and enhance the overall efficiency of your Excel-based tasks.
To Explore Data Science in Depth, Check Out Our Comprehensive Data Science Course Training To Gain Insights From Our Experts!
Recording a Macro in Excel
Enable the Developer Tab:
- Go to File → Options → Customize Ribbon.
- In the right pane, check the box next to Developer.
Record a Macro:
- Go to the Developer tab, then click on Record Macro.
- Give your macro a name, and assign a shortcut key if desired, similar to how you would set up a Checkbox in Excel to trigger actions or make selections within your worksheet.
- Select where to store the macro (e.g., in the current workbook or a personal workbook).
- Click OK and begin performing the actions you want to automate. Excel will record each action you make.
- Once you’ve finished performing the tasks, return to the Developer tab and click Stop Recording.
- This saves the sequence of actions as a macro that you can run later.
- Using the Developer Tab: Go to the Developer tab, click Macros, select your macro, and click Run.
- Using a Keyboard Shortcut: If you assigned a shortcut key when recording the macro, press that key combination to execute the macro.
- Assigning a Button: You can assign a macro to a button in the Excel sheet. To do this, insert a button from the Developer tab and assign your macro to it.
- Using a Shape or Image: You can insert a shape or image into your worksheet, right-click it, choose Assign Macro, and link your macro. Clicking the shape will then run the macro, similar to how the A* Algorithm in AI finds the most efficient path by following defined steps and rules.
- From the View Tab: Navigate to the View tab, click Macros, then choose View Macros. Select the desired macro and click Run.
- Automatically on Workbook Events: You can write VBA code to run a macro automatically when certain events occur, such as opening the workbook or changing a cell value.
- Using a Form Control or ActiveX Control: Besides buttons, other form controls like combo boxes or list boxes can be assigned macros to trigger actions based on user selections.
- Timestamping Records: Automatically insert current date and time for entries, useful for logs or activity tracking.
- Automating Form Filling: Macros can auto-fill forms by copying values from a data source into specific cells or fields, reducing manual input.
- Standardizing Data Formats: They can automatically format dates, numbers, and text entries to maintain consistency across datasets.
- Populating Multiple Sheets: Macros can enter the same data across multiple worksheets or consolidate data from different sheets into one, similar to how the COUNT in Excel Formula and Implementation helps tally specific data points across a range or multiple sheets.
- Creating Input Forms: You can build user-friendly input forms using VBA and have macros transfer that data into structured tables.
- Validating Entries: Macros can include rules to check for missing or incorrect data and prompt users to correct errors during entry.
- Assigning Unique IDs: Automatically generate and assign unique identifiers or codes for new entries, such as invoice numbers or employee IDs.
- Streamlining Repetitive Tasks: Save time by automating frequent tasks like inserting rows, copying formulas, or highlighting new entries.
- Incorrect range references: Check for errors in cell references or range selections.
- Loops and Conditions: Ensure loops are appropriately structured and set exit conditions.
- Runtime Errors: Occur if the macro tries to execute an invalid operation. Use breakpoints and the Debug menu in VBA to step through your code, much like how you would Compare Two Columns in Excel to identify discrepancies or errors in your data.
- Set Breakpoints: Click in the margin next to a line of code to stop execution at that point.
- Step Through Code: Use the Step Into or Step Over options to review the macro line-by-line.
- Use Debug. Print: This prints output to the Immediate window in the VBA editor, which helps track variable values.
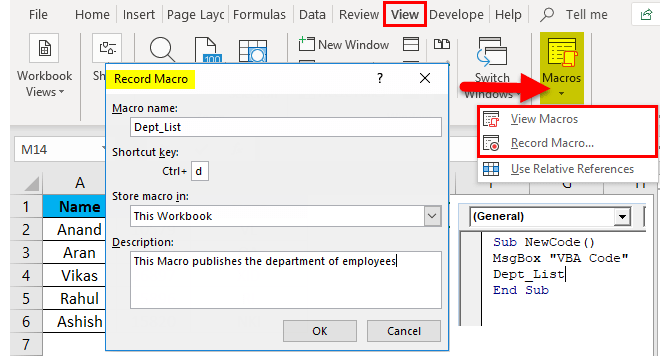
Stop Recording:
Running a Macro in Excel
Interested in Obtaining Your Data Science Certificate? View The Data Science Course Training Offered By ACTE Right Now!
Editing Macros with VBA
Editing Macros with VBA allows users to customize and extend the functionality of Excel macros beyond what the macro recorder can capture. When you record a macro, Excel automatically generates VBA code in the background, which can then be edited to refine the automation or add new features. To edit a macro, go to the Developer tab, click on Macros, select the desired macro, and then click Edit a useful skill often covered in Data Science Training for automating and customizing data workflows. This opens the VBA Editor, where you can view and modify the code. In the VBA Editor, you can add loops, conditional statements, variables, and even interact with other Excel objects like workbooks, sheets, and ranges.
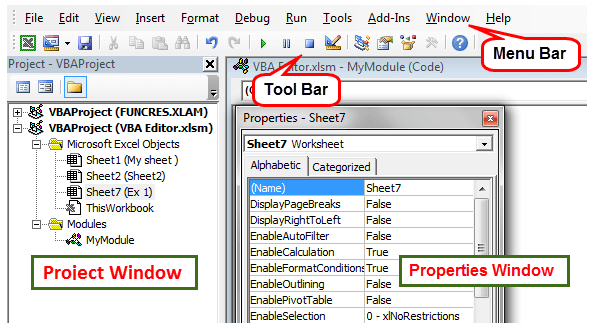
Editing macros through VBA gives users more control, enabling them to create dynamic and flexible solutions. For example, you can prompt users for input, apply logic to handle different scenarios, or even automate complex reporting tasks. While it may seem technical at first, learning basic VBA can greatly enhance productivity and make your macros significantly more powerful and efficient in Excel workflows.
Using Macros for Data Entry Automation
Are You Considering Pursuing a Master’s Degree in Data Science? Enroll in the Data Science Masters Course Today!
Debugging and Troubleshooting Macros
It’s essential to ensure the code is error-free when working with macros. Common issues include:
Basic Debugging Tips:
Best Practices for Writing Excel Macros
Writing efficient and reliable Excel macros requires following best practices to ensure your automation is both effective and easy to maintain. One of the first best practices is to use meaningful names for your macros, variables, and procedures, which makes the code more readable and easier to understand. Always include comments within your code to explain the purpose of different sections, especially for complex logic. This is helpful not only for others who may use your macro but also for your future self, just as understanding HLOOKUP in Excel can simplify data retrieval from horizontal tables for both current and future tasks. Avoid hardcoding values directly into your macros; instead, reference cell values or use input boxes to keep your code flexible. Test your macros thoroughly in a copy of your original workbook to avoid accidental data loss or corruption. Also, use error handling techniques (like On Error GoTo) to manage unexpected issues gracefully without crashing the macro. Keep your code organized by modularizing tasks and break larger macros into smaller, reusable subroutines. Finally, always save your workbook as a macro-enabled file (.xlsm) and back it up regularly. Following these best practices will help you create clean, secure, and maintainable Excel macros that enhance productivity.
Go Through These Data Science Interview Questions & Answer to Excel in Your Upcoming Interview.
Conclusion
Excel macros are powerful tools that enable users to automate tedious and repetitive tasks, streamline workflows, and enhance overall accuracy in data handling. Whether you are working with large datasets, generating reports, or performing frequent formatting tasks, macros can save significant time and effort. Built using Visual Basic for Applications (VBA), macros can be tailored to suit specific business needs, making them a versatile solution for both beginners and advanced users. For beginners, recording simple macros through Excel’s built-in recorder is a great starting point, especially when introduced during Data Science Training to build foundational automation skills. This feature allows users to capture a sequence of actions and replay them with a single click. Advanced users can go a step further by writing and editing VBA code directly, unlocking more complex automation capabilities and logical operations. Following best practices such as commenting on your code, organizing modules, testing thoroughly, and securing your macros ensures that your automated solutions remain efficient, secure, and reliable. With consistent use, macros can dramatically boost productivity and reduce the risk of manual errors in daily Excel operations.