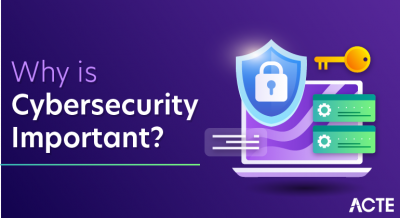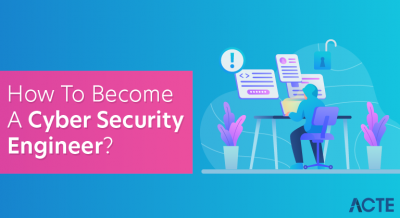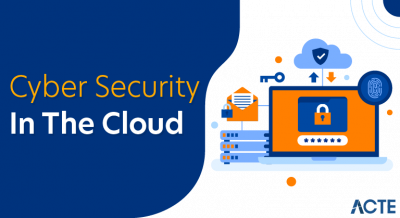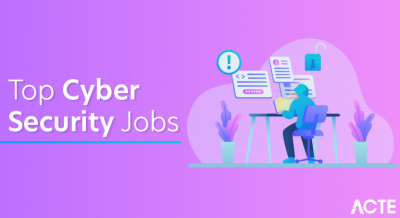- Introduction to Docker
- Benefits of Using Docker on Windows
- Installing Docker on Windows
- System Requirements and Compatibility
- Setting Up Docker Desktop
- Running Containers on Windows
- Using Docker Compose on Windows
- Networking and Storage in Docker
- Troubleshooting Common Issues
- Integrating Docker with Windows Development Tools
- Security Best Practices for Docker on Windows
- Conclusion
Introduction to Docker
Docker is an open-source platform designed to automate applications’ deployment, scaling, and management inside lightweight, portable containers. These containers package applications and their dependencies into a unified environment, ensuring that applications run consistently across different computing environments. Docker simplifies application deployment and provides enhanced flexibility in managing applications in various environments such as development, testing, and production. The Docker ecosystem includes Docker Engine (the runtime that runs containers), Docker Hub (a repository for sharing container images), and Docker Compose (a tool for defining and running multi-container applications). With Docker, developers and system administrators can create, test, and deploy applications more efficiently without worrying about system-specific dependencies or compatibility issues. This guide will focus on using Docker on Windows, its benefits, the installation process, and how to get the most out of Docker in a Windows-based environment.
Benefits of Using Docker on Windows
Docker on Windows provides several key benefits that can improve productivity and simplify application management:
- Consistent Development Environment: Docker containers encapsulate everything an application needs to run, including libraries, dependencies, and configuration files. This ensures that the application behaves the same regardless of the underlying operating system, which is especially helpful for developers working in cross-platform environments.
- Lightweight and Fast: Containers are much lighter than traditional virtual machines. They share the same host operating system kernel, making them faster to start and requiring fewer resources. This makes Docker ideal for running multiple instances of an application or service on a single host.
- Isolation: Docker containers provide process isolation, meaning applications running in separate containers are unaffected by one another. This helps ensure security and prevents application conflicts.
- Improved Productivity and Automation: Docker can automate repetitive tasks such as building, testing, and deploying applications. It also integrates well with CI/CD pipelines, enabling streamlined and automated workflows.
- Compatibility with Various Development Tools: Docker on Windows integrates seamlessly with various development tools, including Visual Studio, PowerShell, and other scripting environments, providing a consistent experience for developers.
- Version Control: Docker images are versioned, allowing easy rollbacks to previous versions. This ensures that you can quickly fix issues if they occur.
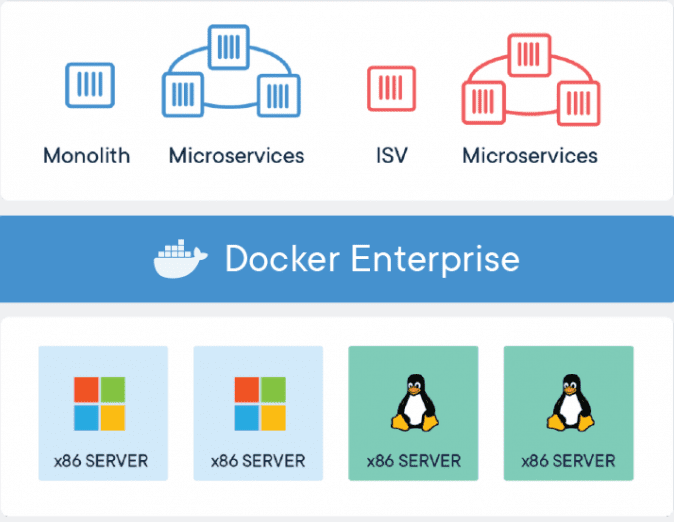
Installing Docker on Windows
Installing Docker on Windows is straightforward. Docker Desktop is the main tool for running Docker containers on Windows. It provides a GUI interface, making it easier for users to manage containers, images, and other Docker-related tasks.
System Requirements and Compatibility
Before installing Docker Desktop, it is essential to check the system requirements and ensure compatibility with your version of Windows:
- Operating System: Docker Desktop is available on Windows 10 64-bit (Pro, Enterprise, or Education editions) or later. Docker also supports Windows 11 and specific versions of Windows Server.
- Hyper-V and Containers feature: Docker requires the Hyper-V feature to be enabled. Hyper-V is Microsoft’s native hypervisor, providing virtualization support to run Docker containers.
- Virtualization Support: Ensure that virtualization is enabled in your BIOS settings. This is a prerequisite for Hyper-V.
Installation Steps
- Download Docker Desktop: Visit the official Docker website and download the Windows installer.
- Run the Installer: Double-click the downloaded installer to start the installation process. Follow the on-screen instructions.
- Enable Hyper-V: During installation, Docker will ask you to enable Hyper-V and the Windows Containers feature if they are not already enabled. You may need to restart your computer for the changes to take effect.
- Complete Installation: After the installation finishes, Docker Desktop will automatically launch. You may be prompted to log in with your Docker Hub account or skip this step for now.
Verify Installation:
Open a new command prompt or PowerShell window and type the following command to verify Docker is installed correctly:
- docker –version
This should return the installed version of Docker.
Setting Up Docker Desktop
Once Docker Desktop is installed, it can be accessed from the system tray or by searching for Docker Desktop in the Start menu. Docker Desktop provides a graphical interface to manage containers, images, and other Docker-related tasks. Configuring Docker Desktop
Resources Configuration: Docker Desktop allows you to configure the resources (CPU, memory, disk space) allocated to the Docker engine. Open the Docker Desktop settings by right-clicking the Docker icon in the system tray and selecting Settings. Under Resources, you can adjust the CPU, RAM, and disk space allocated to Docker.
Enable/Disable WSL 2: For better performance, Docker Desktop uses Windows Subsystem for Linux 2 (WSL 2) as the default backend. If your system supports WSL 2, Docker will automatically use it. To check or configure WSL 2, go to Settings > General and turn WSL 2 on/off.
Integration with Linux Containers: Docker Desktop can also run Linux containers on Windows using WSL 2. This allows you to run Docker images built for Linux without needing a separate Linux VM.
Docker Hub Integration: Docker Desktop allows integration with Docker Hub, a cloud-based registry for Docker images. You can log in to your Docker Hub account directly from Docker Desktop to pull or push your images to the registry.
Running Containers on Windows
Once the Docker Desktop is set up, you can start running containers. Docker containers are instances of Docker images that contain the application and its dependencies.
Essential Commands to Run Containers
Pull an Image: To run a container, first, you need to pull an image from a Docker registry. For example, to pull the official Ubuntu image:
- Docker pull ubuntu
Run a Container: To run a container from the pulled image:
- docker run -it ubuntu
This command starts an interactive Ubuntu container.
List Running Containers: To list all the running containers, use the following command:
- docker ps
Stop a Container: To stop a running container, use:
- docker stop
Remove a Container: To remove a stopped container:
- docker rm
Using Docker Compose on Windows
Docker Compose is a tool for defining and managing multi-container Docker applications. It allows you to define complex applications with multiple services (such as a web app, database, and cache) in a simple YAML file.
Install Docker Compose : Docker Desktop comes with Docker Compose pre-installed. You can verify the installation by running:
- docker-compose –version
Define a Multi-Container Application
Create a docker-compose.yml file that defines your application’s services:
- version: ‘3’
- services:
- web:
- image: nginx
- ports:
- – “8080:80”
- db:
- image: mysql
- environment:
MYSQL_ROOT_PASSWORD: example To start the application, run:
- docker-compose up
To stop the application, use:
Networking and Storage in Docker
Docker provides features for networking and storage that allow containers to communicate with each other and persist data across container restarts.
Networking
Docker allows you to define custom networks and configure communication between containers. For example, you can create a custom bridge network to allow containers to communicate with each other:
- docker network create my-network
- docker run -d –name container1 –network my-network nginx
- docker run -d –name container2 –network my-network mysql
Storage
Docker provides volumes that allow you to persist data between container restarts. To create a volume:
- docker volume create my-volume
To mount a volume into a container:
- docker run -d -v my-volume:/data nginx
Troubleshooting Common Issues
While Docker on Windows is generally stable, users may encounter some issues. Here are some standard troubleshooting steps:
- Docker Daemon Not Starting: Ensure the Docker Desktop is installed and running correctly. If it’s not starting, check if Hyper-V and WSL 2 are enabled in your system.
- Resource Allocation Problems: If Docker containers are running slowly or not starting, check the resource allocation settings in Docker Desktop and adjust them as necessary.
- Network Issues: Containers may be unable to communicate with each other if the network is misconfigured. Ensure your containers are on the same network, and review the Docker networking documentation for troubleshooting tips.
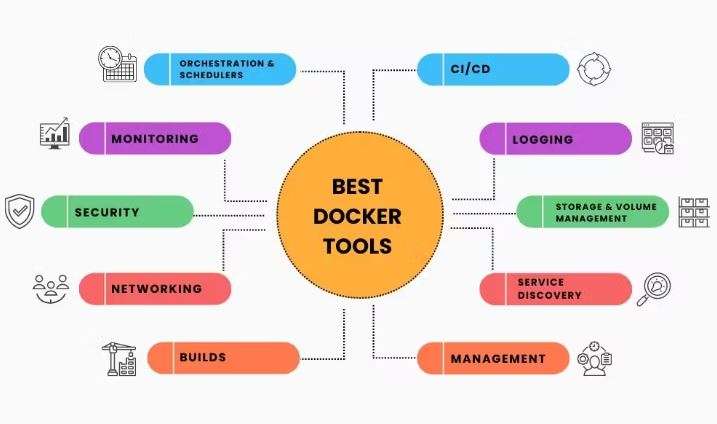
Integrating Docker with Windows Development Tools
- Use Trusted Images: Always use official or trusted images from Docker Hub. Avoid using images from untrusted sources to minimize the risk of malware.
- Run Containers with Least Privilege: Run containers with the fewest privileges necessary. Avoid using root inside containers whenever possible.
- Keep Docker Updated: Regularly update Docker Desktop to get the latest security patches and features.
- Secure Docker Daemon: Ensure that the Docker daemon is secured and not exposed to unauthorized users or networks.
Docker integrates seamlessly with various Windows development tools to enhance the developer experience:. Docker can be integrated with Visual Studio, enabling the creation and management of containers directly from the IDE. Visual Studio also supports Docker Compose for multi-container applications. Docker CLI commands can be run from PowerShell to automate workflows and build scripts for managing containers. You can manage Docker containers using the Windows Terminal, providing a unified interface for running commands across different environments.
Security Best Practices for Docker on Windows
When using Docker, security should always be a priority. Here are some best practices to enhance security:
Future of Docker on Windows
Docker on Windows continues to evolve with new features and improvements. Docker’s integration with WSL 2 has significantly improved the experience for Windows users, allowing seamless execution of Linux-based containers. As Windows Server and Windows 10/11 evolve, Docker will continue to offer more excellent compatibility and enhanced performance. Moreover, with the increasing adoption of containers and microservices, Docker on Windows will likely become even more central to development, especially in enterprise environments that rely on hybrid and multi-cloud architectures. In the future, Docker’s support for Kubernetes and integration with more native Windows services could make container orchestration on Windows even more manageable, enabling organizations to scale applications efficiently and securely.
Conclusion
In summary, Docker on Windows offers developers and system administrators a powerful platform to create, test, and deploy containerized applications. By leveraging Docker’s benefits, such as portability, scalability, and consistency, users can improve their workflow and increase the reliability of their applications across different environments. Additionally, Docker on Windows supports both Windows and Linux containers, enabling seamless cross-platform development. It integrates with WSL 2 (Windows Subsystem for Linux) for improved performance and resource efficiency. Docker also enhances CI/CD pipelines by providing lightweight, reproducible environments, reducing conflicts between development and production. Furthermore, it supports Kubernetes orchestration, making it easier to manage and scale containerized applications in complex deployments. With built-in tools for networking, security, and volume management, Docker on Windows is an essential solution for modern application development and deployment.