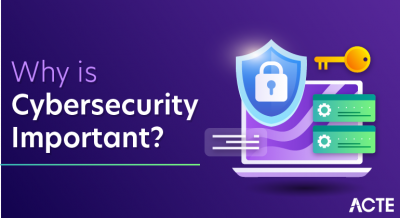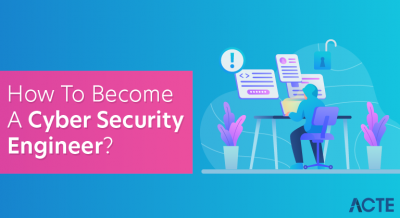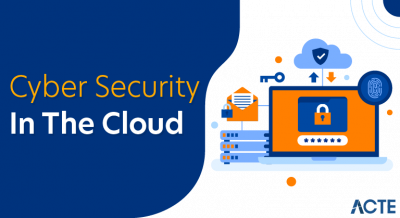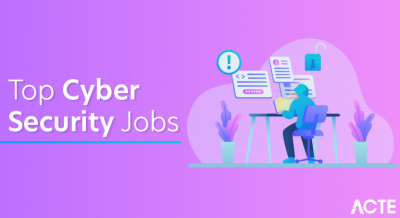- Introduction to AWS CLI
- Benefits of Using AWS CLI
- Installing AWS CLI on Different Platforms
- Configuring AWS CLI for Your Environment
- Basic AWS CLI Commands
- Managing AWS Resources with AWS CLI
- Scripting and Automation Using AWS CLI
- Security Best Practices for AWS CLI
- Troubleshooting Common AWS CLI Issues
- Advanced Features of AWS CLI
- Real-World Use Cases of AWS CLI
- Future Enhancements in AWS CLI
Introduction to AWS CLI
The Amazon Web Services Command Line Interface (CLI) is a powershell tool provided by Amazon Web Services (AWS) that enables users to manage AWS services and resources directly from their terminal or command prompt. AWS CLI simplifies interacting with AWS services by allowing users to execute commands without needing a graphical user interface (GUI). It provides a consistent and easy-to-use interface to manage resources, automate tasks, and script interactions with AWS, making it an essential tool for developers and system administrators.The AWS CLI supports various services, including computing, storage, networking, and databases. It can be used for everything from deploying infrastructure to managing permissions and monitoring service health. This flexibility makes the AWS CLI a valuable tool in a cloud-based environment.
Benefits of Using AWS CLI
The AWS CLI offers numerous benefits that make it a preferred tool for managing Amazon Web Services resources, including:
- Efficiency and Speed: Command-line tools are often faster than graphical user interface -based interfaces, especially when working simultaneously with multiple AWS services or resources. AWS accounts allow executing a series of commands in a batch, reducing the time spent on repetitive tasks.
- Automation and Scripting: The AWS CLI can be used in scripts and automation tools (such as Bash, PowerShell, or Python) to automate workflows. This is especially useful for developers who manage environments consistently without manual intervention.
- Consistent User Experience: AWS CLI provides a unified experience for managing AWS services across platforms (Linux, macOS, Windows). The syntax is consistent, making it easy to switch between systems.
- Access to All AWS Services: The AWS CLI supports a wide range of AWS services, allowing users to manage resources like EC2 instances, S3 buckets, RDS databases, IAM users, and more, all from a single interface.
- Integration with Other Tools: AWS CLI can be integrated with other AWS tools, such as AWS SDKs and AWS CloudFormation, to create complex workflows that involve resource provisioning and management.
- Improved Security: The CLI can be used to securely configure permissions and access control, ensuring that sensitive operations are performed in a controlled manner using IAM roles and policies.
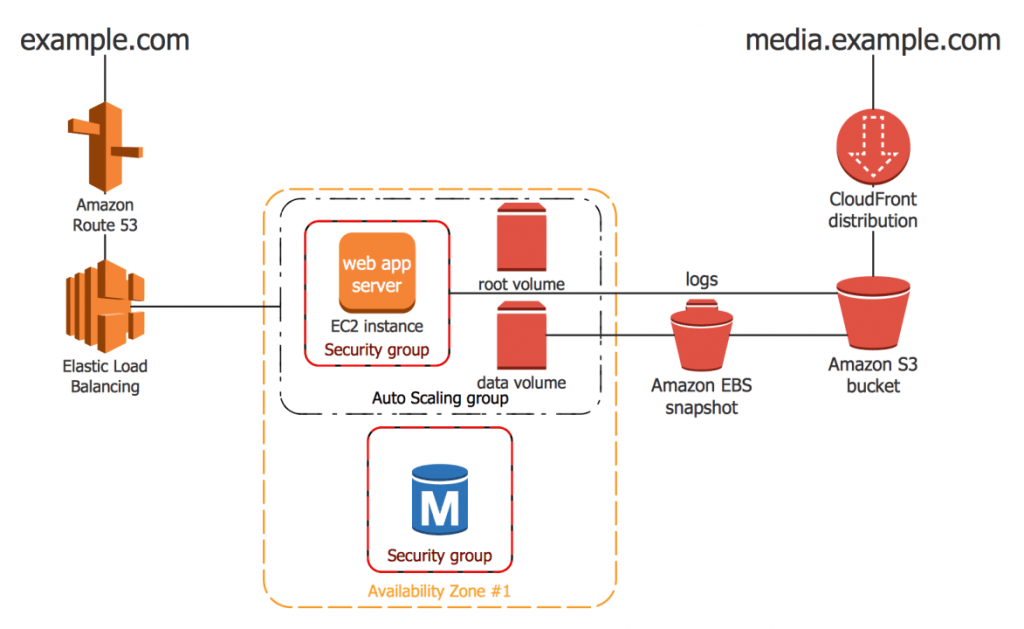
Installing AWS CLI on Different Platforms
Installing the AWS Command Line Interface (CLI) on different platforms is a straightforward process, but it varies slightly depending on the operating system you’re using.For Windows, you can install the AWS CLI by downloading the MSI installer from the official AWS website. Once downloaded, run the installer, follow the on-screen instructions, and verify the installation by opening Command Prompt and typing aws –version.On macOS, the AWS CLI can be installed using the Homebrew package manager by running the command brew install awscli in the terminal. Alternatively, you can use the official AWS CLI package, but Homebrew is a quicker option for many users. After installation, check by running aws –version in the terminal.For Linux, you can install the AWS CLI using a package manager like apt for Ubuntu or yum for Amazon Linux. For example, on Ubuntu, you would run sudo apt-get install awscli. After installation, confirm by typing aws –version in the terminal.Regardless of the platform, the installation process is simple and ensures you can start using the AWS CLI to manage your AWS resources directly from the command line.
Configuring AWS CLI for Your Environment
Once the AWS CLI is installed, it must be configured to authenticate with your AWS account. The AWS CLI uses access keys to perform operations on AWS services. To configure the AWS CLI:
- Generate Access Keys: Go to the AWS Management Console, navigate to IAM > Users, and create an access key pair (Access Key ID and Secret Access Key).
- Configure AWS CLI: Run the following command in your terminal to configure the AWS accounts CLI
- aws configure
- Check the Configuration: To ensure the configuration is correct, use the following command:
- aws sts get-caller-identity
Basic AWS CLI Commands
Once configured, you can use basic AWS CLI commands to interact with different AWS services. Some commonly used commands include:
List EC2 Instances:
- aws ec2 describe-instances
List S3 Buckets:
- aws s3 ls
Create an S3 Bucket:
- aws s3 mb s3://my-new-bucket
Start an EC2 Instance:
- aws ec2 start-instances –instance-ids i-1234567890abcdef
Stop an EC2 Instance:
- aws ec2 stop-instances –instance-ids i-1234567890abcdef
Create an IAM User:
- aws i am create-user –user-name new-user
Managing AWS Resources with AWS CLI
Graphical user interface allows for detailed management of AWS resources. You can create, update, and delete resources directly from the command line. Examples include:
Create EC2 Instance:
- aws ec2 run-instances –image-id ami-abc123 –count 1 –instance-type t2.micro –key-name MyKeyPair
Update Security Group:
- aws ec2 authorize-security-group-ingress –group-id sg-12345678 –protocol tcp –port 80 –cidr 0.0.0.0/0
Delete an S3 Bucket:
- aws s3 rb s3://my-old-bucket –force
Scripting and Automation Using AWS CLI
AWS accounts are an excellent tool for automating cloud tasks. By using shell scripts, Bash, or PowerShell, users can create complex workflows to automate the management of AWS resources. Here’s an example of automating EC2 instance startup:
Bash Script Example:
- !/bin/bash
- Start EC2 Instances
- Define instance IDs
- INSTANCE_IDS=”i-1234567890abcdef i-abcdef1234567890″
- Start instances
- aws ec2 start-instances –instance-ids $INSTANCE_IDS
- Output the result
- echo “EC2 Instances started”
PowerShell Script Example:
- Start EC2 Instances
- Define instance IDs
- $instanceIds = “i-1234567890abcdef”, “i-abcdef1234567890”
- Start instances
- aws ec2 start-instances –instance-ids $instanceIds
- Output the result
- Write-Host “EC2 Instances started.”
Security Best Practices for AWS CLI
To ensure the secure use of AWS CLI, it’s essential to follow the best practices. Use IAM Roles of using long-term access keys, use IAM roles to securely grant permissions to your instances, services, or users. Enable Multi-Factor Authentication adds an extra layer of security when using AWS CLI, especially for sensitive operations. Use AWS CLI Profiles Instead of hardcoding credentials in scripts, use different AWS CLI Commands profiles for various environments (e.g., development, production). Limit Permissions When granting permissions to IAM users or roles, follow the principle of least privilege. Provide access only to the specific resources and actions that are necessary. Rotate Access Keys Regularly Rotate your access keys periodically to reduce the risk of key exposure.
Troubleshooting Common AWS CLI Issues
- Incorrect Credentials: Ensure that the credentials in your configuration are correct by verifying the AWS Access Key ID and Secret Access Key.
- Permission Denied: This can occur if your IAM role or user has insufficient permissions. Check the IAM policies attached to your user or role.
- Region Errors: Ensure that the Amazon Web Services region specified in your configuration is valid for the resources you are trying to access.
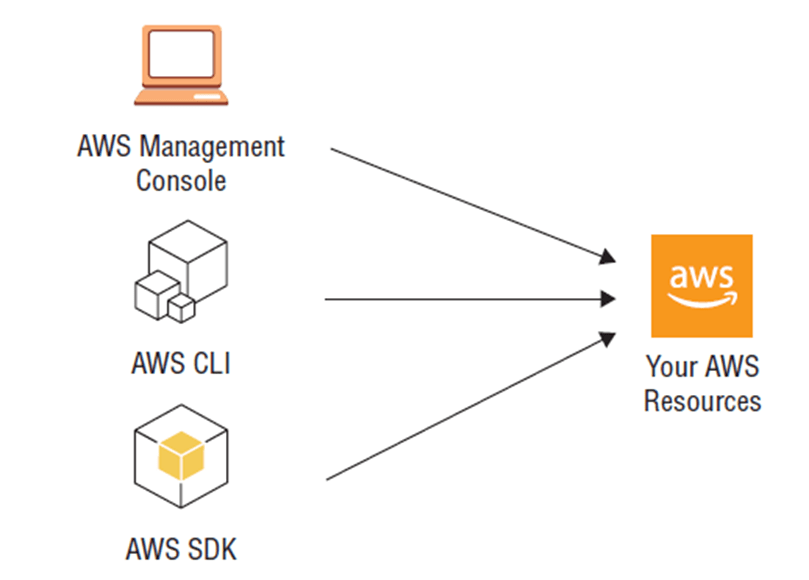
Advanced Features of AWS CLI
- AWS CLI Profiles: Use profiles to manage multiple credentials for different environments or AWS accounts.
- Aws configure –profile my-profile
- AWS CLI Pagination: Many AWS CLI commands return paginated results. Use the –no-paginate option to turn off pagination or the page-size option to control the number of items returned.
- AWS CLI Output Formats: AWS CLI supports different output formats (JSON, text, table) for displaying results:
- aws ec2 describe-instances –output json
- Enhanced Functionality: Ongoing additions of features to support new AWS services and functionalities.
- Better Integration with AWS Services: AWS CLI will continue to improve integration with more advanced AWS services, including AI, IoT, and serverless technologies.
- Improved Performance: Optimizing performance for managing large-scale environments and resource management.
Real-World Use Cases of AWS CLI
Automating S3 backups from EC2 instances on a regular schedule. CI/CD Pipelines Integrating AWS CLI into CI/CD workflows to deploy code or manage infrastructure. Infrastructure as Code Using the CLI to create and manage resources like EC2 instances, load balancers, and networks in a scriptable, repeatable manner.