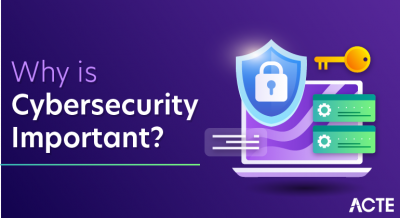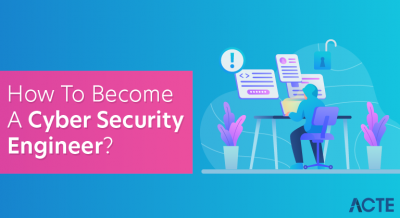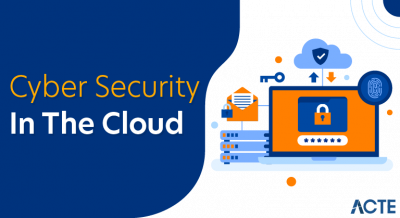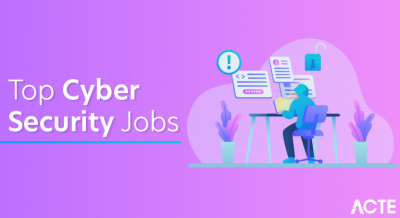- Introduction
- What is Virtualization and Why is it Important?
- System Requirements for Virtualization on Windows 10
- Checking Virtualization Compatibility on Windows 10
- Using Task Manager to Check Virtualization Support
- Enabling Virtualization in BIOS/UEFI
- Activating Hyper-V in Windows 10
- Step-by-Step Guide to Enable Hyper-V
- Troubleshooting Common Issues with Virtualization on Windows 10
- Conclusion
Introduction to AWS and Cloud Computing
Virtualization technology has transformed how we manage, test, and develop software. Whether you’re a developer, an IT professional, or simply someone looking to run virtual machines on your computer, enabling virtualization on your Windows 10 machine is a crucial step. Virtualization allows you to run multiple operating systems simultaneously, creating isolated environments for various tasks like testing, development, or running resource-heavy applications. Cloud Computing Courses guide will walk you through the process of enabling virtualization in Windows 10, covering everything from checking your system’s compatibility to configuring BIOS settings and using virtualization tools like Hyper-V. By the end of this guide, you’ll be ready to leverage the power of virtualization on your Windows 10 machine.
To Earn Your Cloud Computing Certification, Gain Insights From Leading Cloud Computing Experts And Advance Your Career With ACTE’s Cloud Computing Online Course Today!
What is Virtualization and Why is it Important?
Virtualization is the technology that allows you to run multiple operating systems (OS) on a single physical machine simultaneously. Essentially, it creates virtual versions of physical resources such as hardware, operating systems, storage devices, or network resources. In addition, solutions like Azure Data Box Secure Data Transfer Solution can complement virtualization by securely transferring large amounts of data to the cloud, ensuring smooth integration with your virtualized environments. In the context of Windows 10, virtualization enables you to run multiple guest operating systems on top of your host OS, which can be very useful for:

- Software Development and Testing: Developers often need to test their applications on different operating systems or versions of Windows. Virtualization allows them to quickly create and destroy these environments without needing additional hardware.
- Running Legacy Applications: Older applications that aren’t compatible with the latest Windows versions can be run on virtual machines (VMs) using older OS versions.
- Security: Virtual machines provide a sandbox environment, so you can isolate potentially dangerous software and mitigate risks to your main operating system.
- System Resource Optimization: Virtualization allows better usage of available hardware by running multiple workloads in isolated environments without needing additional physical machines.
System Requirements for Virtualization on Windows 10
Before you enable virtualization, you need to ensure that your system meets the necessary hardware and software requirements.
Hardware Requirements:- 64-bit Processor: Virtualization requires a 64-bit processor, as 32-bit processors cannot support the necessary virtualization extensions.
- Intel VT-x or AMD-V Support: Your CPU must support Intel Virtualization Technology (Intel VT-x) or AMD Virtualization (AMD-V). These are hardware extensions that enable virtualization capabilities.
- Minimum RAM: While there’s no strict minimum RAM requirement, having at least 4GB of RAM is recommended for running virtual machines smoothly. More RAM will provide better performance, especially if you’re running multiple VMs.
- Virtualization-Supporting BIOS/UEFI: In addition to your CPU’s virtualization support, your BIOS or UEFI settings must also have virtualization enabled. Exploring Server less Computing: Benefits & Uses can further enhance your understanding of how virtualization and serverless architectures work together, allowing for more efficient resource allocation and cost-saving in cloud-based environments. Software Requirements:
- Windows 10 Pro, Enterprise, or Education: Virtualization tools like Hyper-V are only available in Windows 10 Pro, Enterprise, or Education editions.
- Windows Update: Ensure your system is up-to-date with the latest Windows updates for improved virtualization compatibility and security.
- Open Task Manager: Right-click on the taskbar and select Task Manager, or press Ctrl + Shift + Esc.
- Navigate to the Performance Tab: In the Task Manager window, go to the Performance tab.
- Check Virtualization: On the right side, you’ll see a section labeled Virtualization. If it says Enabled, then your system supports virtualization, and it’s already enabled in the BIOS/UEFI.
- Press Windows + R to open the Run dialog.
- Type msinfo32 and press Enter to open the System Information window.
- In the System Information window, look for an entry called Virtualization-based Security Services Running. If it’s listed as Yes, virtualization is supported and enabled.
- Press Windows + S to open the search bar, and type Windows Features.
- Select Turn Windows features on or off from the search results. Enable Hyper-V:
- In the Windows Features window, scroll down and check the box next to Hyper-V.
- Expand the Hyper-V option to make sure both Hyper-V Management Tools and Hyper-V Platform are checked.
- After selecting the necessary options, click OK to install Hyper-V.
- Windows will apply the changes and might ask you to restart your computer. Verify Hyper-V Installation:
- After restarting, you can verify if Hyper-V is enabled by opening Task Manager (Ctrl + Shift + Esc), going to the Performance tab, and checking for Hyper-V information under the Virtualization section.
- Alternatively, you can open Control Panel > Administrative Tools and check for Hyper-V Manager.
- Cause: Your BIOS/UEFI settings may not have been correctly configured to enable virtualization.
- Solution: Reboot your computer, enter BIOS/UEFI, and double-check that Intel VT-x or AMD-V is enabled. Save and exit, then check Task Manager again. Hyper-V Installation Fails
- Cause: Hyper-V might not be enabled due to conflicting software or system configurations.
- Solution: Ensure that Windows Hypervisor Platform and Virtual Machine Platform are enabled in the Windows Features section. Additionally, check if any third-party virtualization software (such as VMware or VirtualBox) is preventing Hyper-V from being enabled. You may need to uninstall these programs or disable their features. Hyper-V Manager Does Not Open
- Cause: Hyper-V may not have been correctly installed or configured.
- Solution: Re-enable Hyper-V from Windows Features and ensure that you have the correct Windows version (Pro, Enterprise, or Education). If issues persist, try running the System File Checker tool to repair system files.
Are You Interested in Learning More About Cloud Computing? Sign Up For Our Cloud Computing Online Course Today!
Checking Virtualization Compatibility on Windows 10
Checking virtualization compatibility on Windows 10 is essential for ensuring that your system supports the necessary hardware features to run virtual machines or virtualization-based applications. Virtualization allows you to create isolated environments on your computer, making it possible to run multiple operating systems or use software like Hyper-V. Enrolling in Cloud Computing Courses can deepen your understanding of how virtualization works in cloud environments, enabling you to efficiently manage resources and deploy applications at scale. To determine if your PC is compatible, you can easily check through tools like Task Manager or System Information. These checks will help confirm whether your processor supports virtualization and if it’s enabled, allowing you to take full advantage of virtual environments on your system.
Using Task Manager to Check Virtualization Support:
Enabling Virtualization in BIOS/UEFI
Enabling virtualization in BIOS or UEFI is a crucial step to fully utilize the capabilities of modern processors, particularly when running virtual machines or using software that requires hardware virtualization support. Virtualization technologies, such as Intel VT-x or AMD-V, allow a computer’s processor to run multiple operating systems simultaneously without interference, by creating virtualized environments that mimic physical hardware. This technology is essential for software like VMware, VirtualBox, Docker, and certain development tools that rely on virtualized environments to operate efficiently. Additionally, integrating AWS IoT Solutions for Smarter, Connected Innovations can help optimize the performance of virtualized environments by enabling seamless communication between devices and cloud services, enhancing the overall efficiency of your infrastructure. To enable virtualization, you typically need to enter the BIOS or UEFI settings during startup, locate the virtualization option (often labeled as Intel VT-x, Intel Virtualization Technology, or AMD-V, depending on your CPU), and enable it. Once activated, your system can leverage these advanced virtualization features, providing better performance and compatibility for tasks such as running virtual machines, sandboxing applications, and testing different operating systems. Without enabling this option, you may encounter limitations or errors when trying to use such software.
Looking to Master Cloud Computing? Discover the Cloud Computing Masters Course Available at ACTE Now!
Activating Hyper-V in Windows 10
Activating Hyper-V in Windows 10 enables the built-in virtualization platform, allowing you to create and manage virtual machines directly from your system. Hyper-V is useful for developers, IT professionals, and those who need to test different operating systems or run isolated environments. To enable Hyper-V on Windows 10, first ensure that your PC supports hardware virtualization, which must be enabled in the BIOS/UEFI settings. Then, go to “Control Panel,” click on “Programs,” and select “Turn Windows features on or off.” Additionally, integrating AWS ECR Secure Container Storage can help manage and store your container images securely, ensuring that your virtualized environments are seamlessly connected with cloud storage solutions. In the list of Windows features, check the box next to “Hyper-V” and click “OK.” Windows will install the necessary components and may require a restart to complete the process. Once activated, you can access Hyper-V Manager from the Start menu to create and manage virtual machines. Hyper-V is available only on certain editions of Windows 10, such as Pro, Enterprise, or Education, so users on Home editions may need to upgrade to access this feature. After activation, Hyper-V offers a robust set of tools for virtualization, making it easier to run multiple operating systems, perform testing, or create isolated environments for specific tasks.
Step-by-Step Guide to Enable Hyper-V
- Open Windows Features:
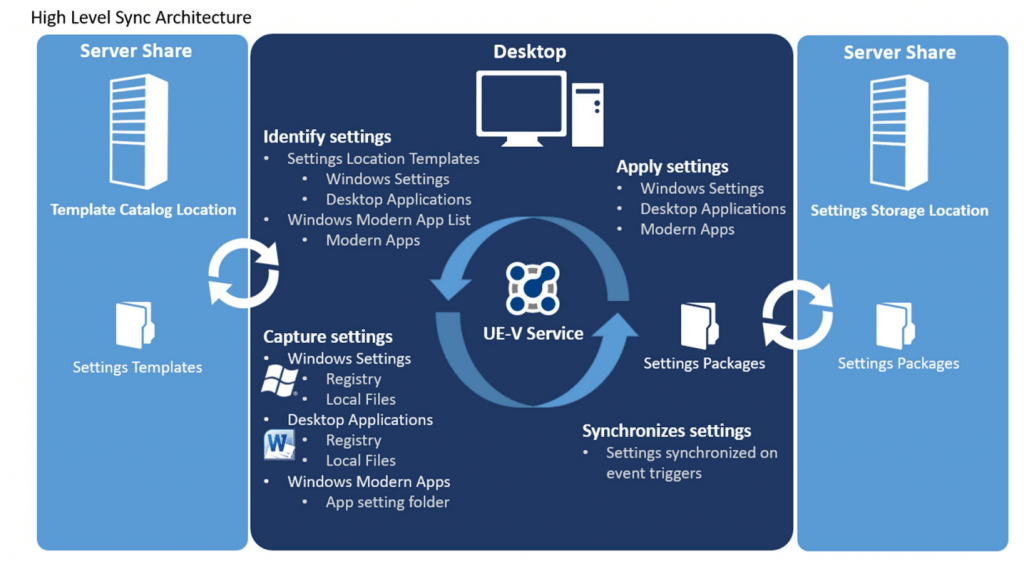
Troubleshooting Common Issues with Virtualization on Windows 10
Troubleshooting common issues with virtualization on Windows 10 is essential for resolving problems that may prevent you from using virtual machines or virtualization-based applications like Hyper-V. Issues such as virtualization not being enabled, hardware incompatibility, or software conflicts can disrupt your ability to run virtual environments. Additionally, AWS Outposts Powering Hybrid Cloud can help address these challenges by providing a fully managed hybrid cloud infrastructure, ensuring seamless integration between on-premises and cloud resources for a more reliable virtualized environment. By understanding the common causes and solutions, such as ensuring virtualization is enabled in the BIOS, checking system requirements, and resolving software conflicts, you can quickly address and fix these issues to get your virtual setup working properly.
Virtualization Not Showing as Enabled in Task ManagerWant to Learn About Cloud Computing? Explore Our Cloud Computing Interview Questions & Answer Featuring the Most Frequently Asked Questions in Job Interviews.
Conclusion
Enabling virtualization on Windows 10 opens up numerous possibilities for running virtual machines, creating isolated environments for software testing, and optimizing system resource usage. Whether you’re a developer looking to test software in different environments or just someone curious about virtualization, enabling it on your system is the first step toward leveraging this powerful technology. Taking Cloud Computing Courses can further enhance your understanding of virtualization in cloud environments, helping you optimize resource management and scalability across various platforms. By following the steps outlined in this guide, you can easily enable virtualization in your Windows 10 machine and start using Hyper-V or other virtualization software. If you run into any issues along the way, the troubleshooting tips provided will help you resolve common problems and get back on track. Happy virtualizing!