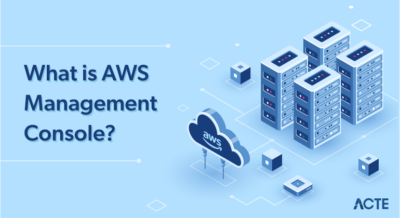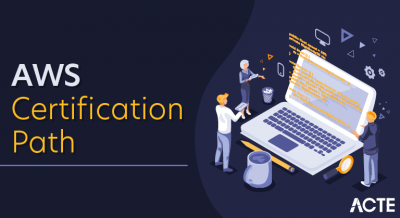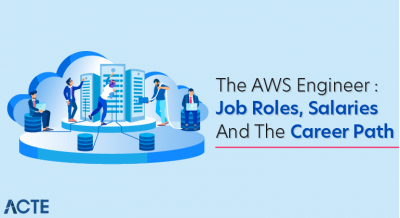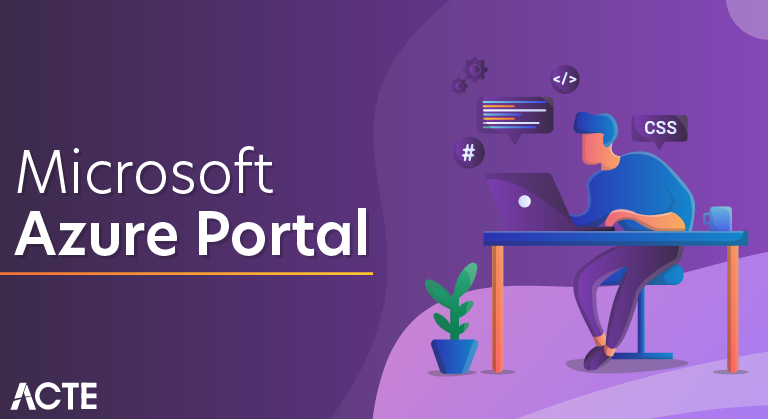
Azure Management Portal is an interface to manage the services and infrastructure launched in 2012. All the services and applications are displayed in it and it lets the user manage them.
Getting started:
A free trial account can be created on Azure management portal by visiting the following link – manage.windowsazure.com
The screen that pops up is as shown in the following image. The account can be created using our existing Gmail, Hotmail or Yahoo account.
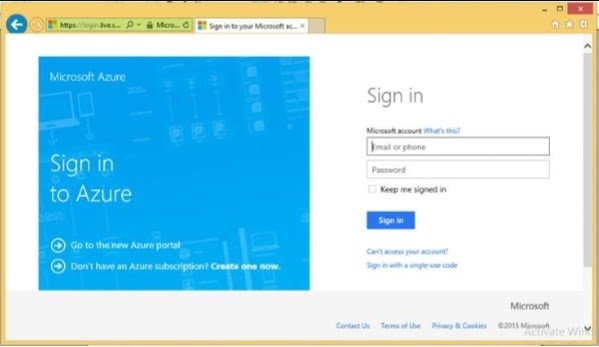
Once logged in, you will be redirected to the following screen, where there is a list of services and applications on the left panel.
When you click on a category, its details are displayed on the screen. You can see the number of applications, virtual machines, mobile services and so on by clicking on the menu item.
To access the management portal:
Step 1 − Go to https://manage.windowsazure.com
Step 2 − Sign in with your Hotmail or live ID. If you don’t have Azure accounts, sign up for one. You will get a free trial and you can explore, learn and create your own applications using Windows Azure.
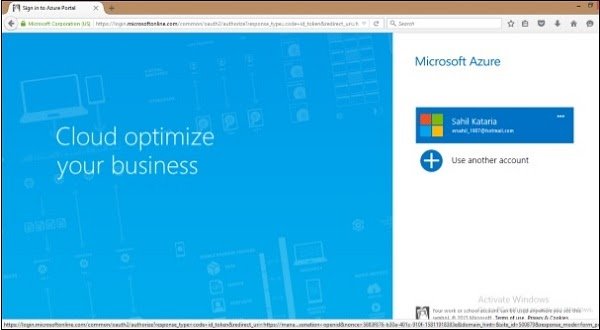
The following screen will appear.
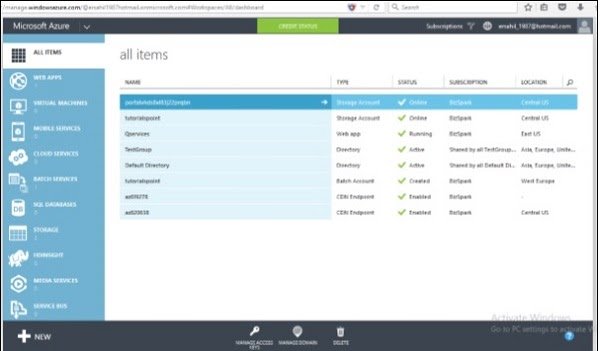
Since here we have an application already running, you can see a list of them. Your account will be empty for the first time. Left panel categorizes the application and the middle part lists all the applications in the account.
Create a New Application:
Step 1 − Click on the ‘New’ left bottom corner.
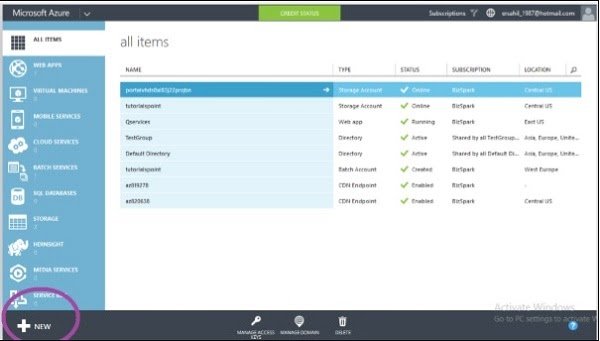
Step 2 − Following screen will come up and you can choose what you want to create.
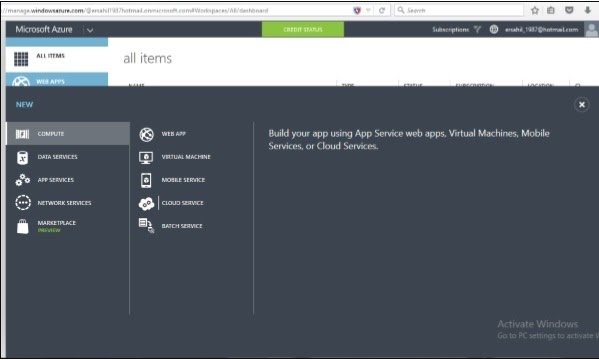
Check Credit and Subscriptions:
Step 1 − Click on ‘Credit’ in the green block at the top of the screen.
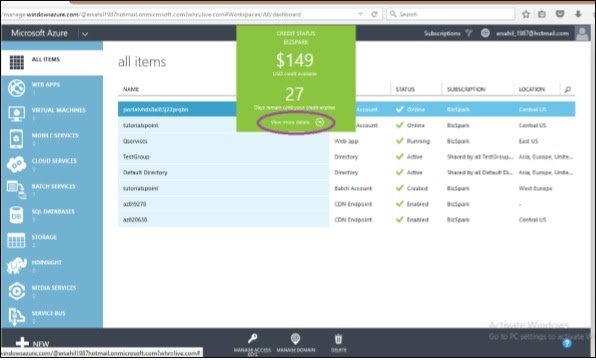
Step 2 − Click on ‘View more details’. It will take you to the following screen. This screen will show you all the details of your subscription, spending, and data usage.
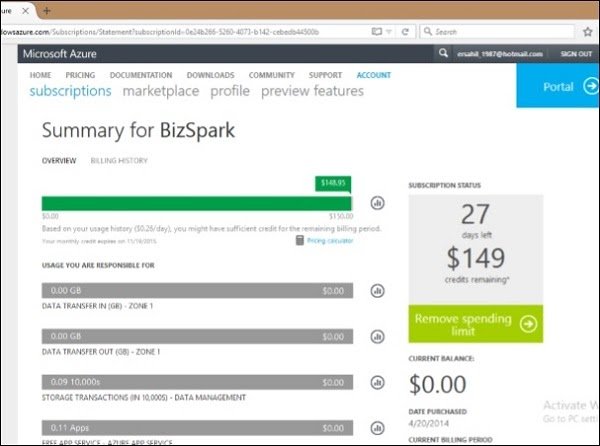
As the spending limit is set here, it says ‘Remove Spending Limit’. If the limit would not have been set, it would have said ‘Set Spending Limit’. This way you can set a spending limit for you. Your services will be stopped once you reach the spending limit.
If you scroll down on the page in the above image, you can see all that is available with your subscription and see the details on the right side.
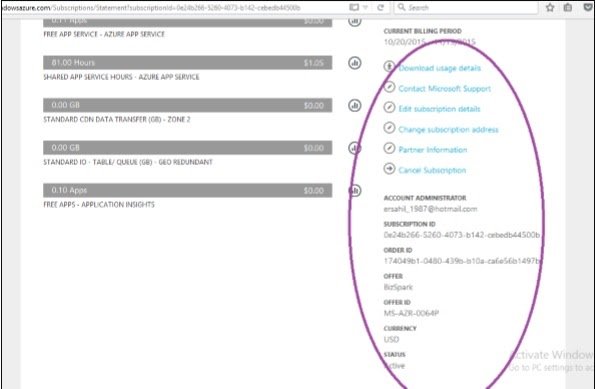
You are absolutely in control of your spending. The green block in which the ‘Credit’ button is displayed will change color if you are about to fall short of your credit. This is calculated by your average per day spending and it would tell you in how many days your credit is going to get over.
Add a New Subscription:
Step 1 − Click on your account e-mail id or on the picture at the top right corner.
Step 2 − Click on ‘View my bill’ in the list.
Step 3 − It will take you to the following screen. Click on ‘add subscription’.
Step 4 − Choose the subscription from the list in the following screen.
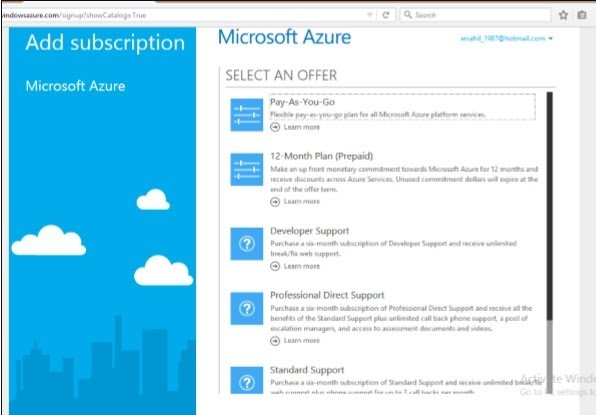
Azure Preview Portal:
Step 1 − Click on your account e-mail at the top right corner.
Step 2 − Select ‘Switch to Azure Preview Portal’.
Step 3 − The following screen will appear. All the functionalities are the same. ‘Azure Preview Portal’ is built for mobile and tablet screens with a responsive design.